SwitchBot(スイッチボット)を使ってスマートホーム化してみた!SwitchBot Hub mini編
独身男性なら分かってくれるはず!
夜遅く仕事から帰ってきて
いつものルーティンで照明やテレビやエアコンを
死んだ魚のような目をしながらパチパチと付けていく。
はぁー面倒くさい。
毎日毎日、各種家電をON/OFFするために
生きているのではないかと思うぐらいに面倒くさい。
そんなときに便利なガジェットを見つけました!
それが、SwitchBot(スイッチボット)
SwitchBotとは後付けで室内の家電を
スマートホーム化してくれる便利ガジェットのこと。
スマートリモコンなど存在は知っていたが
何となく敷居が高いイメージで手つかずだったけど
安くて気軽に設置出来ることが分かったので
今回、SwitchBotを使ってウチのスマートホーム化を紹介させてもらいます。
■SwitchBot Hub Miniを使ってリモコンをなくす
- 1. SwitchBot Hub Miniとは?
- 2. SwitchBot Hub Mini製品外観
- 3. アプリへデバイス(SwitchBot Hub Mini)登録
- 4. アプリへ赤外リモコン登録
1. SwitchBot Hub Miniとは?
まずは第一の問題点を解決していきましょう。
家に帰ってからポチポチと手動でON/OFFするリモコンを自動化していきます。
赤外リモコンの代わりに使用出来るスマートリモコン
SwitchBot Hub Miniを使ってこれを解決します。

SwitchBot スイッチボット スマートホーム 学習リモコン Alexa - Google Home IFTTT イフト Siriに対応 SwitchBot Hub Mini
- 発売日: 2019/09/27
- メディア: Tools & Hardware
この製品は3,980円で購入出来る、高コスパスマートリモコン。
他のスマートリモコン(Nature Remoなど)もありましたが
圧倒的安さから僕はSwitchBot Hub Miniを選びました。
2. SwitchBot Hub Mini製品外観
実際に購入した製品は以下です。
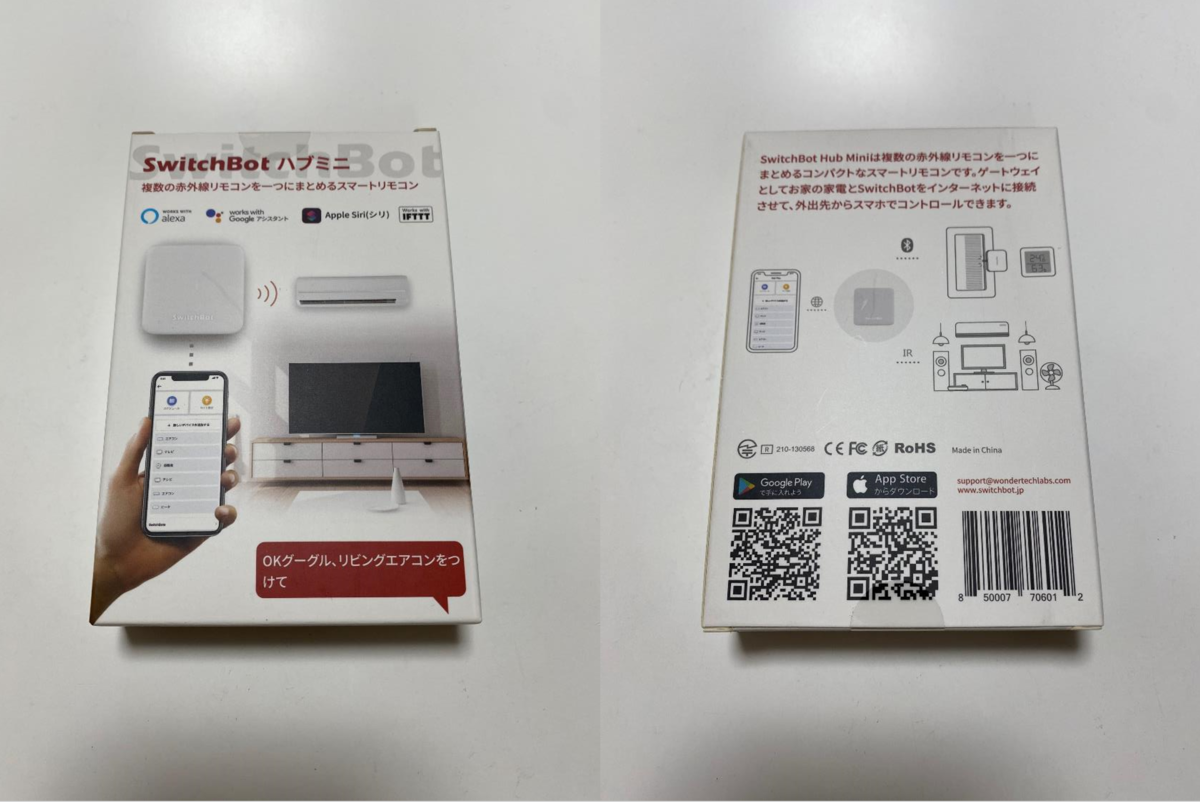
製品梱包の背面にあるQRコードから、『SwitchBot』アプリを入手することが出来、
この製品を動かす上で、アプリへの登録は必須となります。
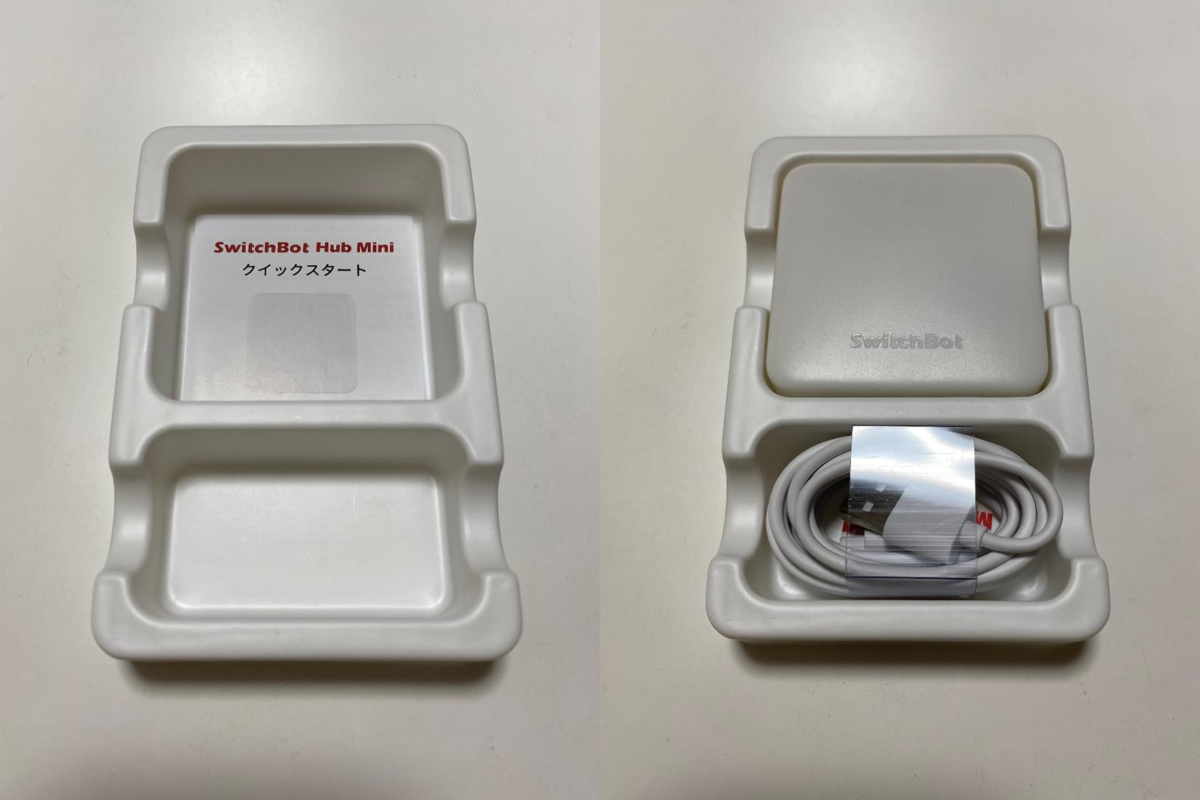
内容物は4点。
・SwitchBot Hub Mini本体
・microUSBケーブル
・両面テープ(3M™ VHB™ テープ)
・クイックスタートガイド
USB充電器は付属しておらずケーブルしか同梱されていないので
注意が必要です。ちなみに私は以下の製品を合わせて購入しました。
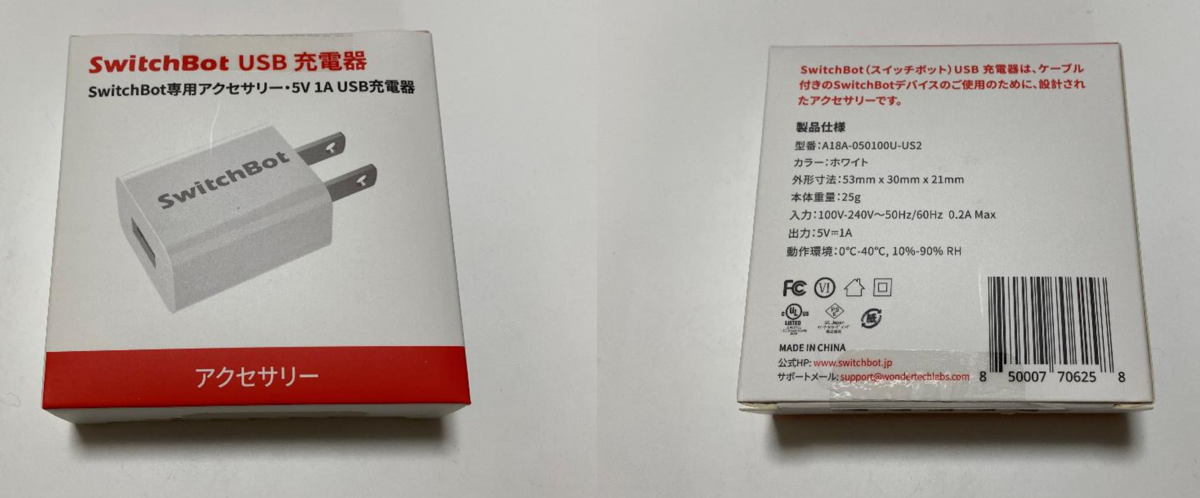
特に同じブランドの充電器を購入する必要はないと思いますが
動作保証されている充電器を念のため買いました。
3. アプリへデバイス(SwitchBot Hub Mini)登録
準備が出来たところで、さっそく赤外リモコンの登録をしていきます。
まずは、SwitchBotアプリを開いてデバイス登録から。
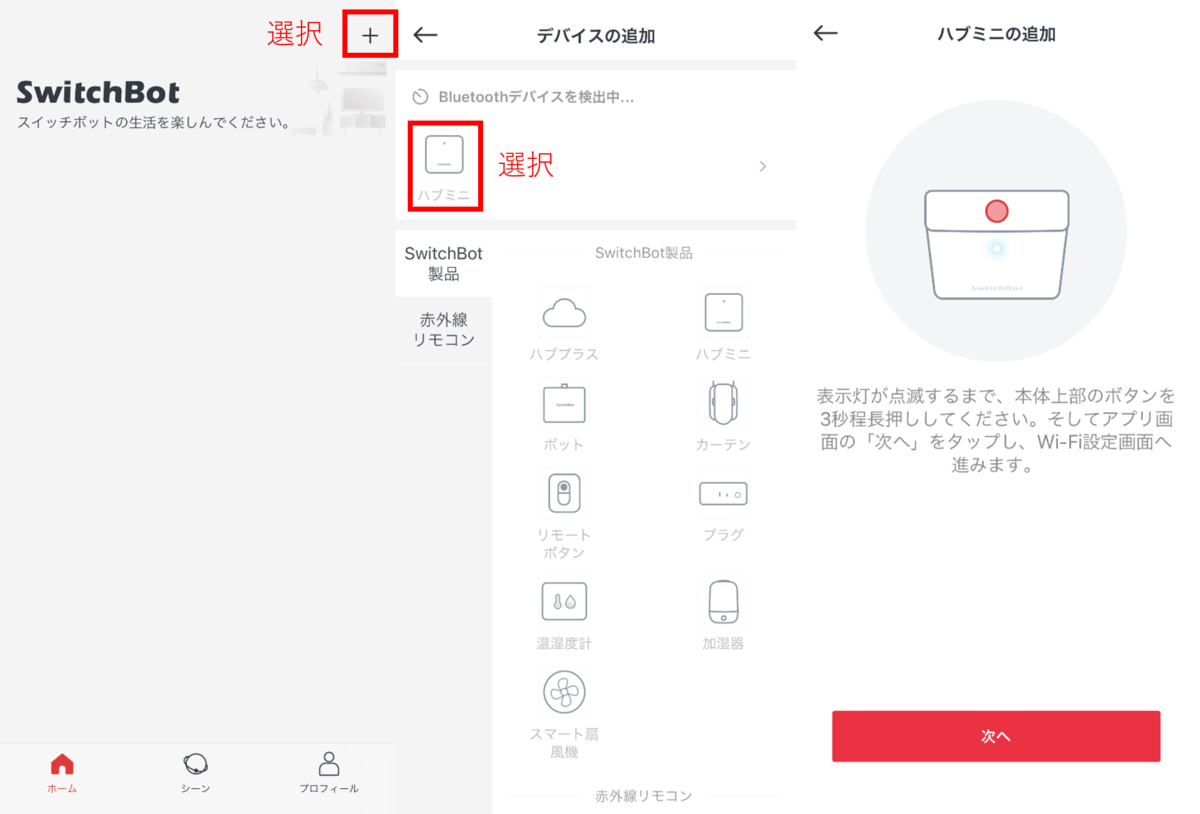
ここで、1つ登録中につまずいてしまいました。
『表示灯が点滅するまで、本体上部のボタンを...』とガイドが
あったのですが、本体上部のボタンを押さなくても既に
表示灯が点滅していたので、そのまま『次へ』を選択しました。
すると、いくら待っても接続が完了しないという事態に。。。
しょうがなく本体上部のボタンを3秒間押すと
高速点滅し始めました。
その後、『次へ』ボタンを押すとすんなりWi-Fi設定画面に。
ちょっと分かりづらいので、上部のボタンを押す前は
点滅しないでよ!!
その後は、Wi-Fi設定を行い、デバイスの登録が完了します。

ようやく登録完了!
4. アプリへ赤外リモコン登録
次は実際にエアコンのリモコンを登録してみました!
先ほど登録したデバイスのアイコンをタップすると
以下のような画面に変わっていきます。
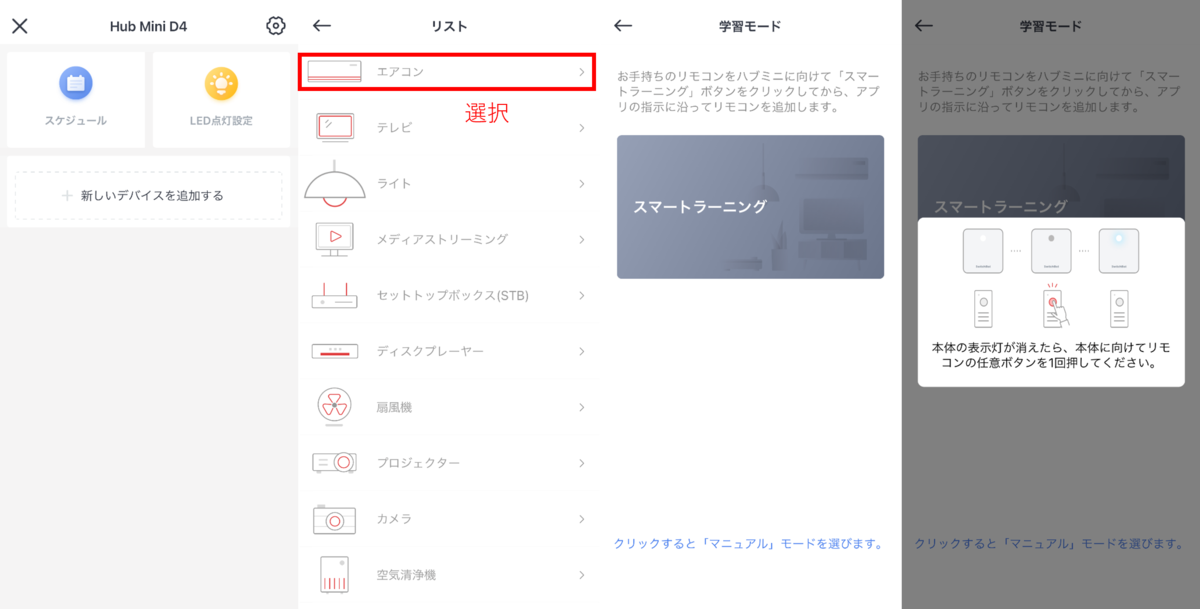
SwitchBot Hub Miniにエアコンのリモコンを近づけて
スマートラーニングとやらをやってみました。

ボタンはなんでも良いとのことだったので『停止』ボタンを押してみました。

候補が10通りも現れると思ってなかったので
最初ちょっとびっくりしました。
そして、10通りのうち4通りはどれも動作したので
どれが本当に正しい候補なのだろう...と悩みましたが
まあ動けば良いか、と3番目の候補を選択しました。
リモコン候補が決まったら、そのリモコンに対して
ニックネームを付けることが出来ます。
僕は分かりやすくしたかったので、『エアコン』として
リモコン登録完了しました。
次にリモコン登録したのが照明です。
エアコンの時と違いメーカーや型番選択画面が出てきました。

1点問題があったのが、型番の選択肢の中に
該当のリモコン型番がなかったことです。
僕の家の照明は『KRH-TA-7A』だったのですが、なかったので
しぶしぶ近い型番の『KRH-TG-9A-CH1』を選びました。
最初のKRH以外けっこう型番違いますね。。
でも、ちゃんとリモコン動作することが出来ました。
ただ、実際の照明は保安灯も付いているのですが
それを動作させるアイコンがありません。
これについては、まだ未解決です。。
最後にテレビの登録を行いました。
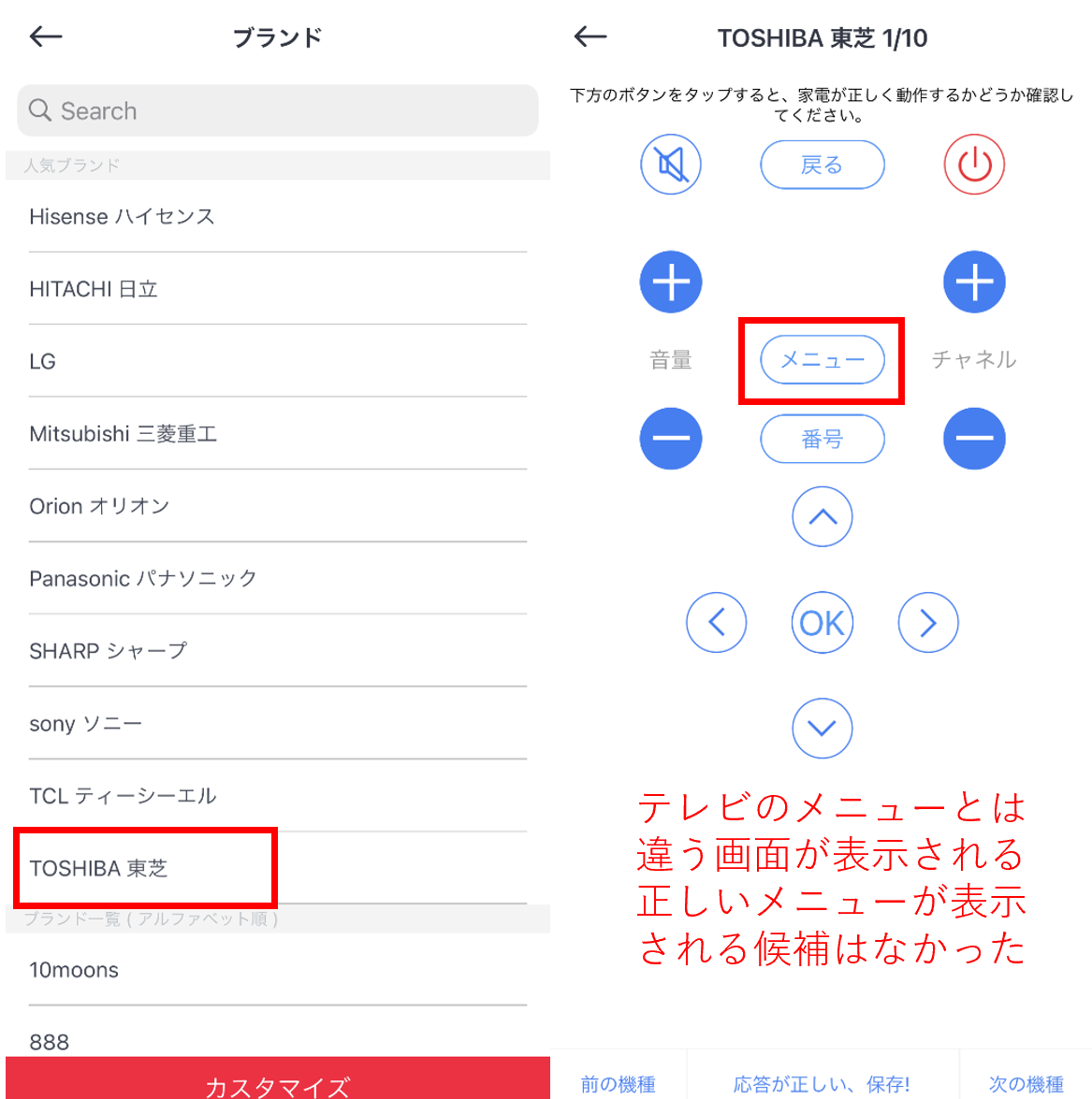
照明の登録の時と同様に、メーカー選択まではありましたが
型番選択はありませんでした。
僕が使用しているテレビは東芝製だったので
東芝のリモコン候補から選んだのですが
『電源ON/OFF』や『音量』などはいくつか該当しましたが
『メニュー』だけは実際の動作と一致しているものが
ありませんでした。。
今回登録したのは以下4家電です。
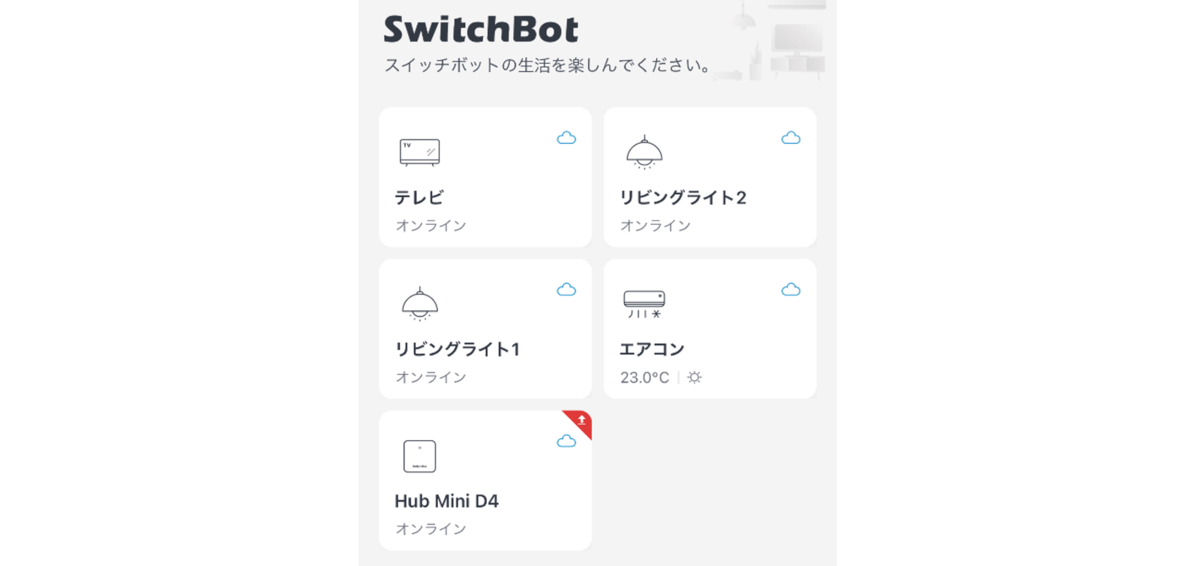
とりあえず身近にある赤外リモコンは登録出来ました。
SwitchBot Hub miniや各種リモコン登録などは
おおむね難しい操作もなく簡単に出来たので安心しました。
まだ若干不満ありますが(アプリではリモコンのボタンを網羅出来ていない)
これから改善方法など検討していきます!
まずは、自宅のスマートホーム化SwitchBot Hub Mini編は完了です!
次はSwitchBotプラグでスマートホーム化目指します!!


