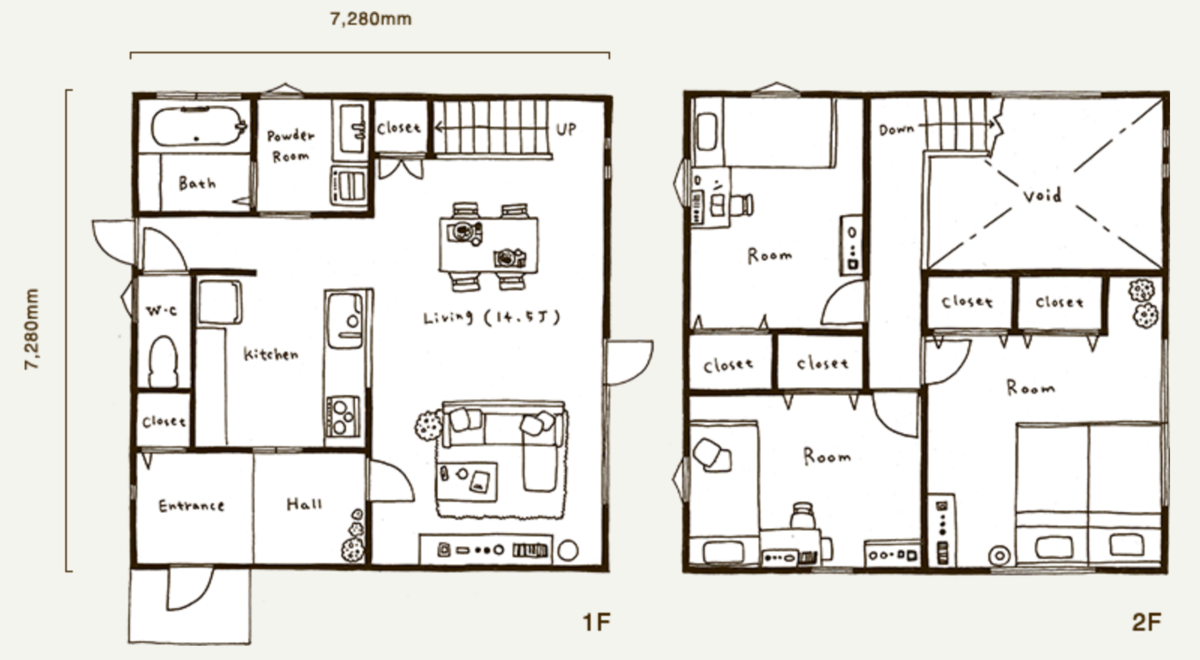SwitchBot(スイッチボット)を使ってスマートホーム化してみた!シーン編
前回までのブログで、SwitchBotを使った家電の自動化を
進めてきました。
自動化したいと思っていた製品は
一通り自動化出来たので、これからは自動化を
組み合わせる作業をしていこうと思います。
ここからが本番ですね!
今までは、色んなリモコンの代わりに
自分のスマホで家電操作出来るようになっただけです。
これでは、まだスマートホーム化とは言えません。
1アクションで色んな家電が同時に起動するような
そんなイメージを具現化していこうと思います。
具体的には、SwitchBotアプリの『シーン』を使って
各家電の自動化を組み合わせていきます!
■目次
SwitchBotアプリを使って自動化組み合わせ
1. SwitchBotアプリの『シーン』とは?
SwitchBotアプリにデバイス登録した複数の家電を
一括して操作することが出来る機能です。
まずは、SwitchBotアプリを開いてみましょう。
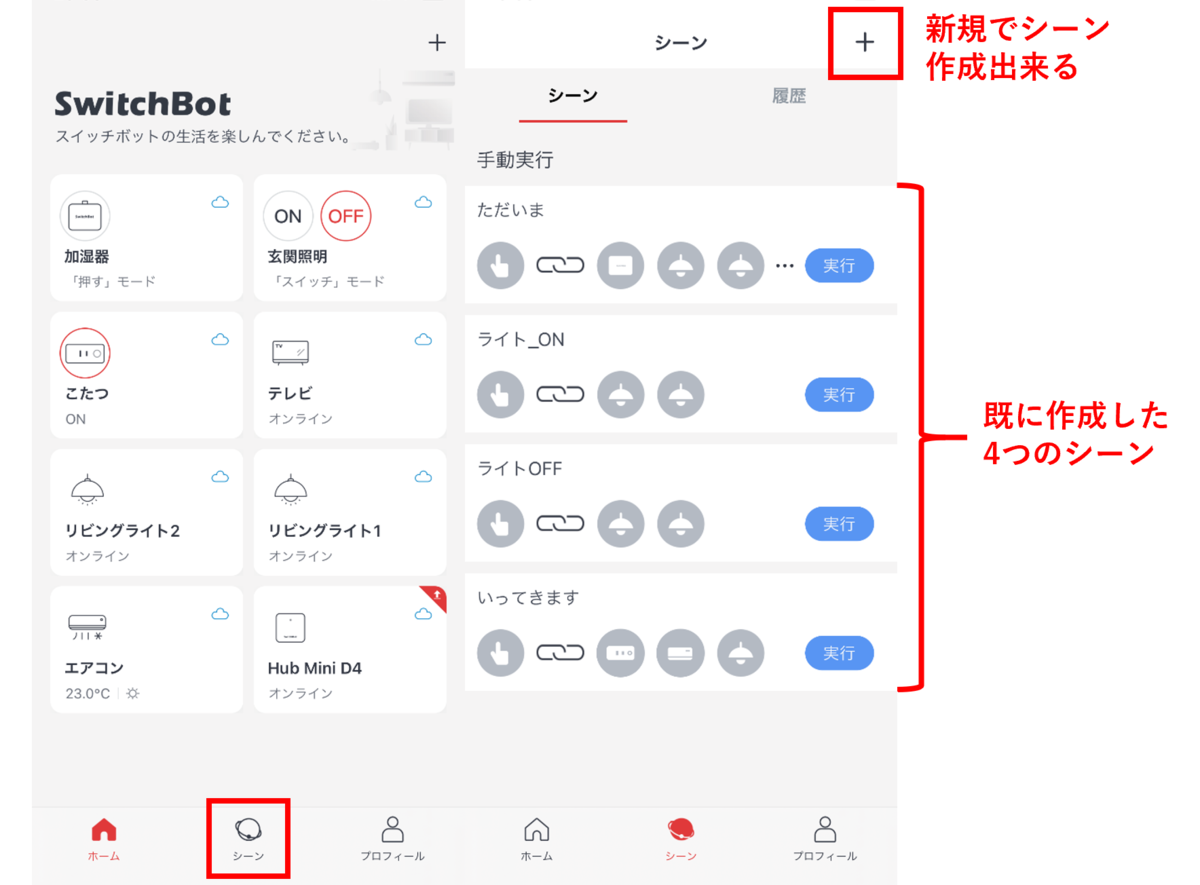
今までにSwitchBotを使って登録した家電は以下です。
・リビングライト1
・リビングライト2
・テレビ
・エアコン
・こたつ
・玄関照明
・加湿器
シーンの機能を使えば、これらの家電を一括して操作可能です。
2. シーンを作成しよう
それでは、試しにシーンを作ってみましょう!
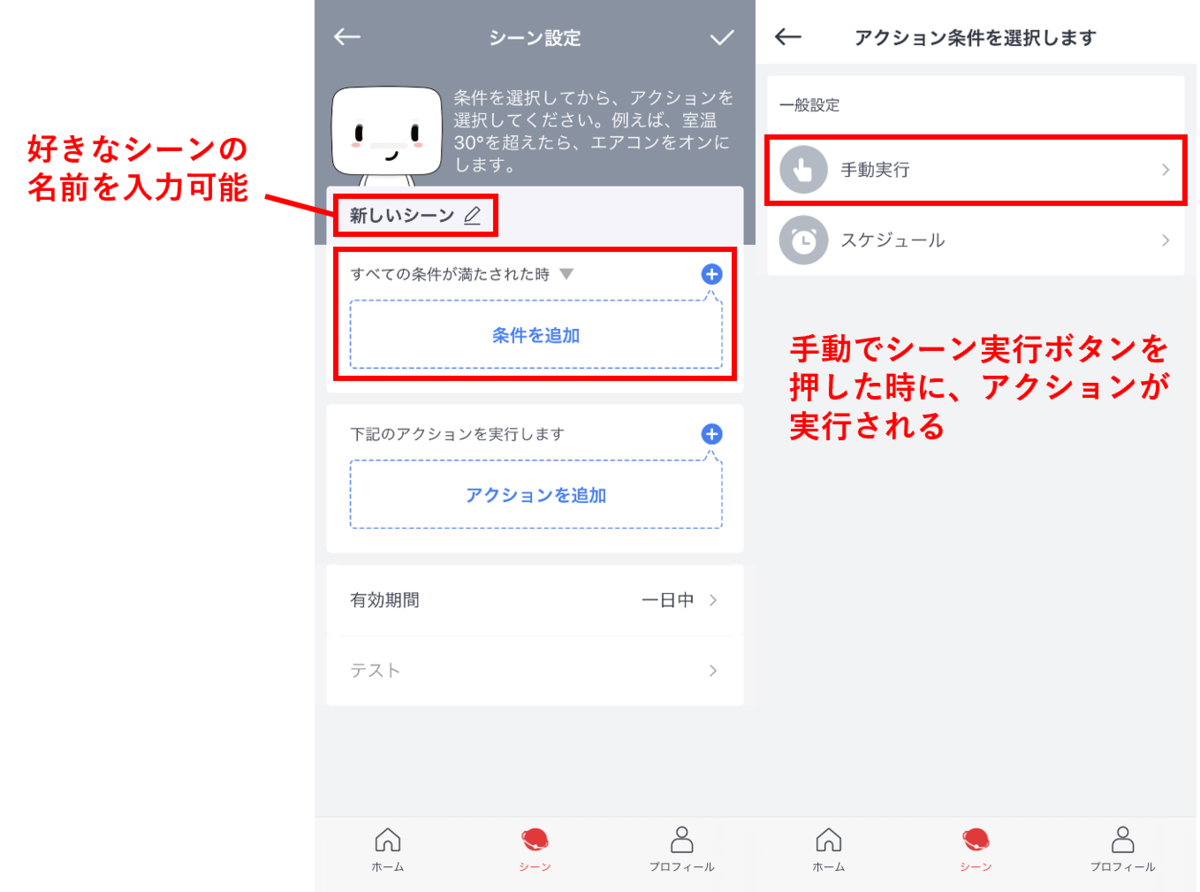
今回は分かりやすく、手動実行を選びました。
このときに、スケジュールを選択すると
アクションが実行される時間や曜日など設定可能です。
次に実行する家電を選択します。
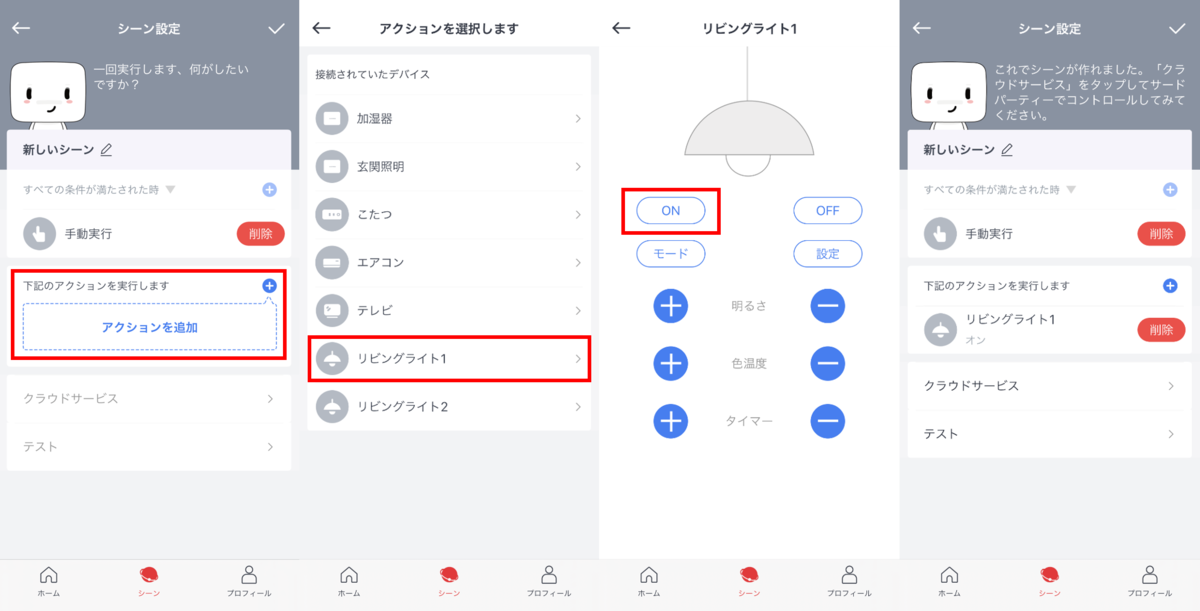
以上のステップで1つ目の家電登録が完了しました。
簡単でしょ!
同じ操作を繰り返すことで、僕が家から帰ってきたときに
全ての家電が動作してくれるシーンを作成しました!
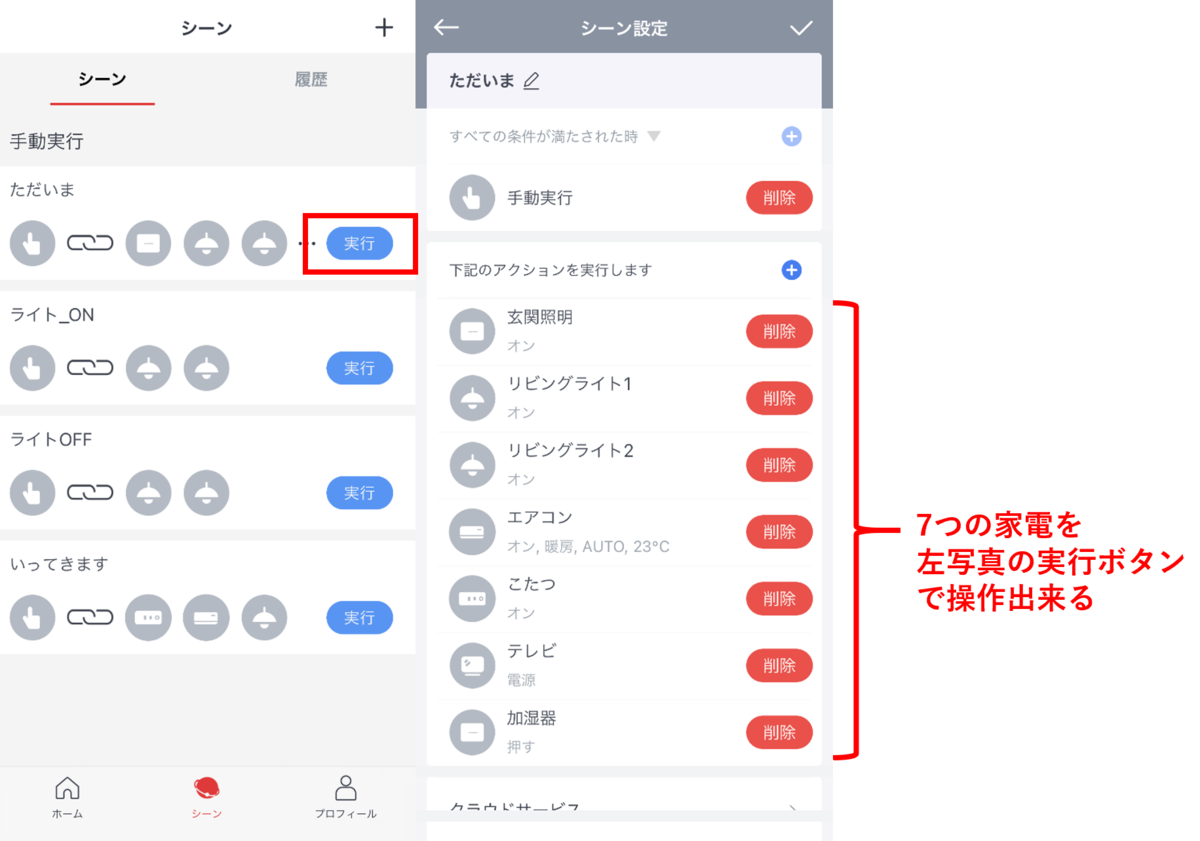
このように、従来であれば色んなリモコンや押しボタンなどを
7回操作する必要があったのが、実行ボタンの1タップで
全ての家電を動作させることが出来ました!
シーンを実行したときの、家電が勝手に実行される風景は
近未来感を感じることが出来ました!
これがスマートホームか(化)!!
一度、SwitchBotアプリに家電を登録してしまえば
上写真のように簡単にアクションを組み合わせることが
出来るので、SwitchBotを使用するときはシーンを
作ることをおすすめします!
3. シーン作成の際の注意点
・SwitchBotボットが動作出来ない?
SwitchBotボットをシーン登録する際に、1点注意があります。
『クラウドサービス』をオンにしておかないと
シーンに動作登録しても、アクション実行させることが出来ません。
クラウドサービスをオンにする方法を紹介します。

以上の操作で、クラウドサービスがオンになります。
これで、SwitchBotボットをシーンに登録したときも
アクション実行出来るようになります。
・シーンに登録したアクションの順番を変更出来ない?
シーンに登録したアクションには、実行される順番が実は存在します。
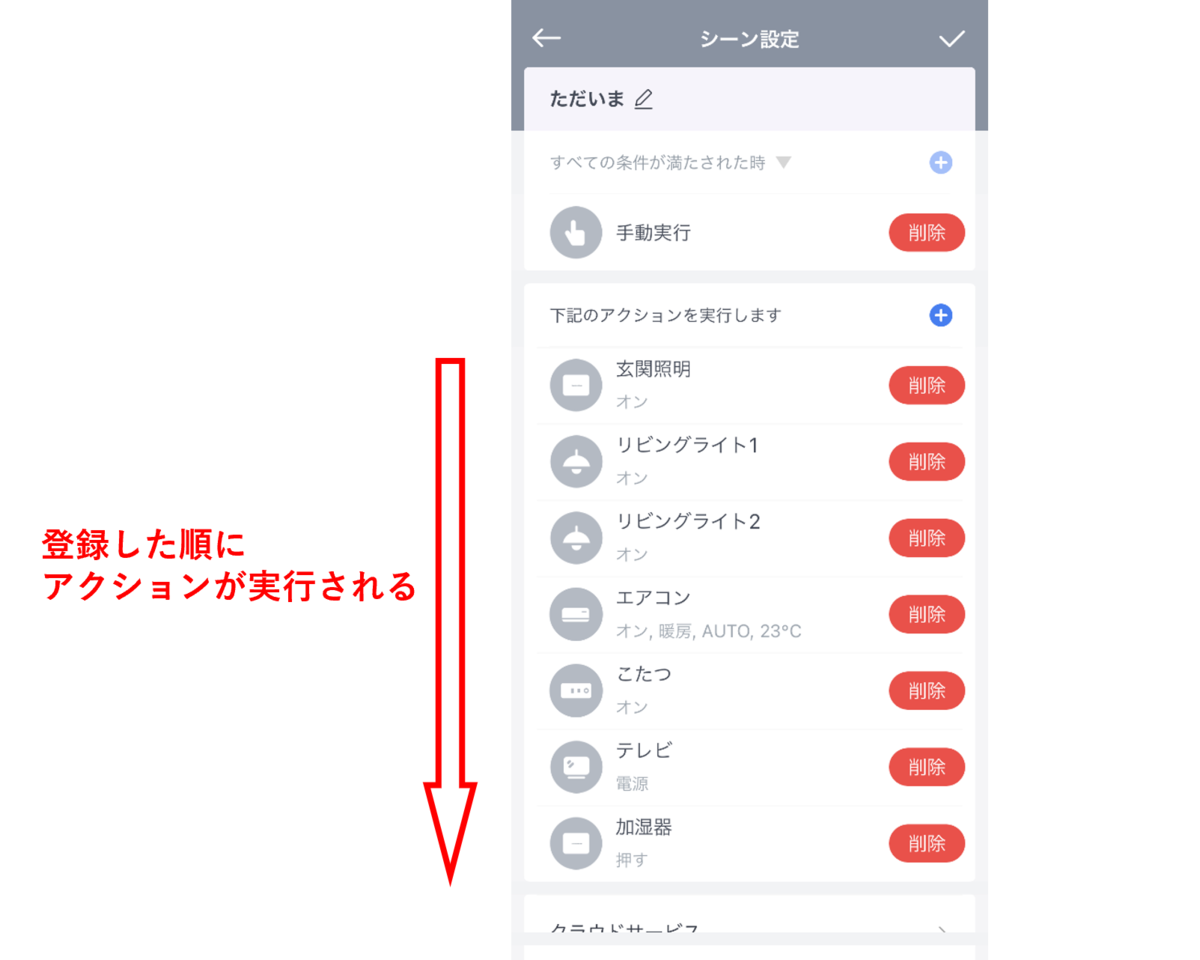
登録した順にアクションが実行されるが
登録後に順番を変更することが出来ない。
別に実行されるアクションの順番なんかどうでも良い
という人がほとんどだと思うが、
シーンの動作を理解する上で、一応知っておきたい内容である。
まとめとして、このシーン機能を使いこなせてこその
SwitchBotと思いました。
1タップで様々な家電を、自動で操作させることが出来る
素晴らしい機能を皆さんもぜひ味わってみてください!
次回は、更なる便利さを求めるため
SwitchBot動作をアプリ上ではなく、iPhoneホーム画面上で実行してみます!
SwitchBot(スイッチボット)を使ってスマートホーム化してみた!SwitchBotボット編
前回までのブログで、SwitchBot Hub Miniを使った赤外リモコンの自動化
SwitchBotプラグを使ったこたつの自動化を紹介しました。
実はまだまだ自動化したい家電が存在します。
それが、廊下の照明と空気清浄機の加湿ボタンです。

これらを自動化出来ていないのは、2つ理由があります。
①どちらも赤外リモコンで操作出来ないため
②どちらも手動で押す動作が必要になるため
これらの悩みを解決出来る最適解の製品がありました!
それがSwitchBotボットです!!
この製品は前回までのブログでも紹介していた
SwitchBotシリーズの、まさにSwitchBotそのものですね。
Amazonだと3,000~4,000円ぐらいで購入可能です。
Amazonセールに合わせて安くしているみたいなので
セール時がおすすめです!
こちらを使って自動化していきたいと思います。
■SwitchBotボットを使って手動ボタンのON/OFF自動化
- 1. SwitchBotボット製品外観
- 2. アプリへデバイス(SwitchBotボット)登録
- 3. SwitchBotボット動作確認
- 4. SwitchBotボットを玄関照明スイッチに設置
- 5. SwitchBotボットを空気清浄機の加湿ボタンに設置
1. SwitchBotボット製品外観
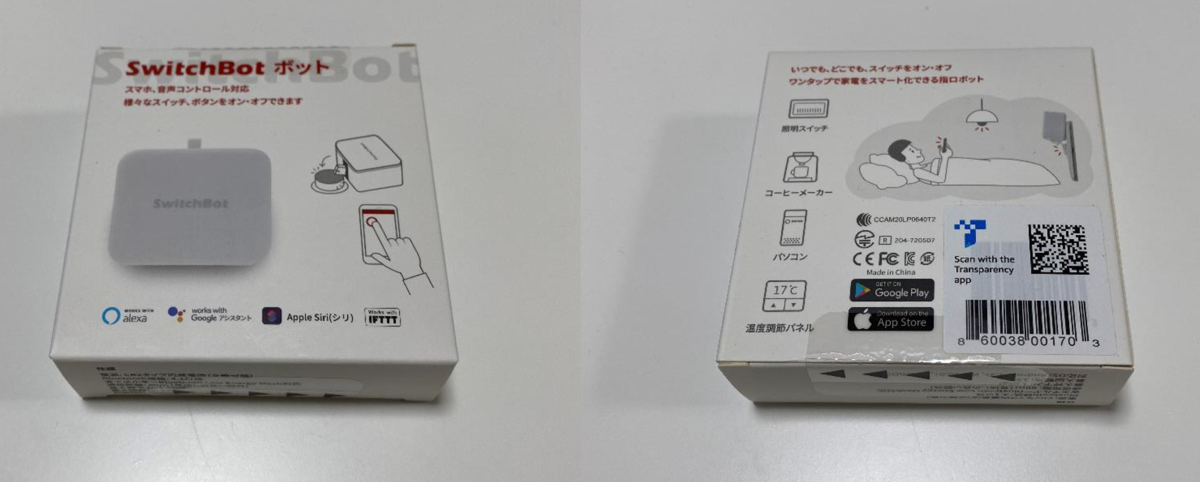
イマイチ製品梱包図からは、製品の具体的な大きさや動作などが
伝わってきません。梱包をあけてみましょう。

内容物は4点
・SwitchBotボット本体
・ボット本体と同じ形状の両面テープ
・リング付き両面テープ
・クイックスタートガイド
リング付き両面テープは廊下の照明で使われるような
シーソースイッチを引き上げる動作の時に使用するようです。
また、SwitchBot Hub Mini同様に、動作させるためには専用のアプリが必要です。
この製品だとQRコードがないので、直接App Storeなどで検索が必要になります。
2. アプリへデバイス(SwitchBotボット)登録
SwitchBotアプリを開いてSwitchBotボットを登録してみましょう!
Hub miniやスマートプラグと違ってWi-Fi設定する必要がないので
登録は非常に楽です。
まずは、SwitchBotボットに電源を入れて起動させてみましょう。
SwitchBotボットは電池式で、あらかじめ購入時点で電池は
装着された状態になっています。

電源起動は手前にタグを引き出す、1アクションのみで非常に簡単です。
次にアプリでデバイス登録を行います。
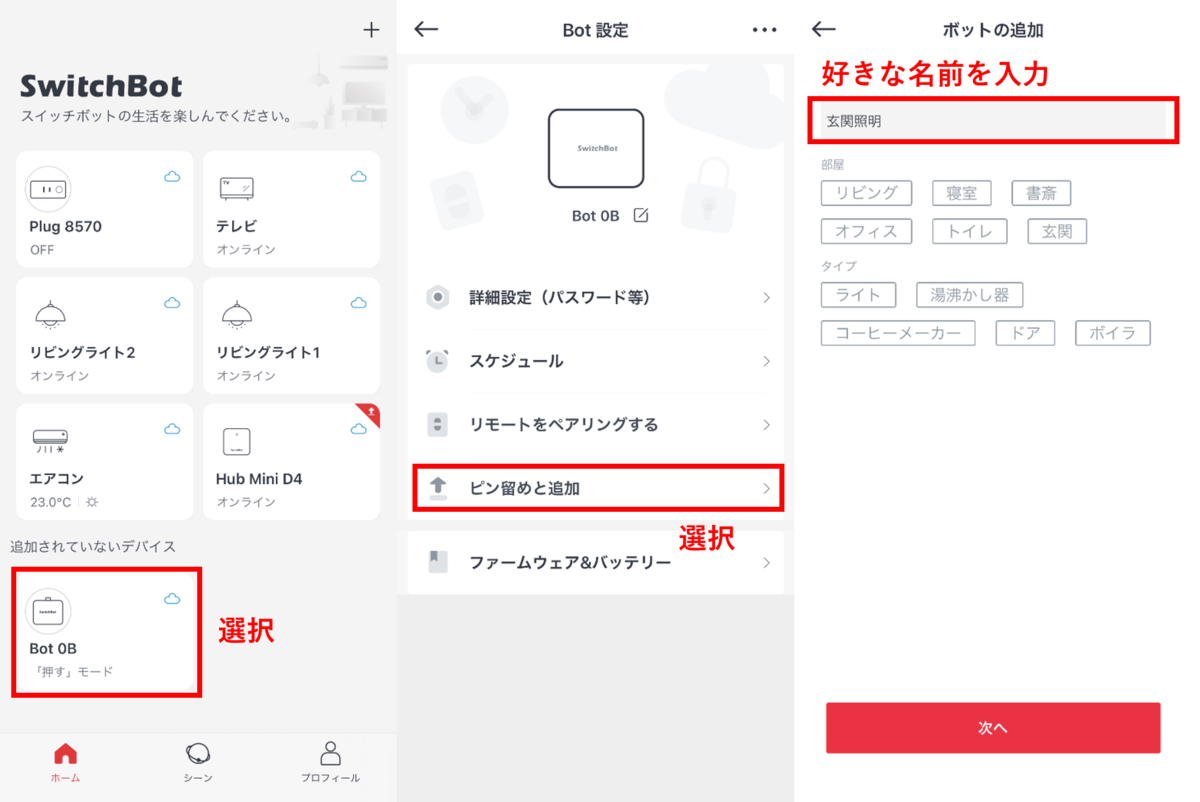
僕のアプリには既にHub Miniやスマートプラグが登録されており
追加されていないデバイスに、今回のSwitchBotボットが表示されました。
デバイス登録の手順は上図の3ステップのみで、一瞬でした。
登録が成功すると、アプリのホーム画面に下図のように表示されます。

これでアプリにデバイス登録する作業は完了です。
次は、実際にSwitchBotボットをアプリから動かしてみましょう!
3. SwitchBotボット動作確認
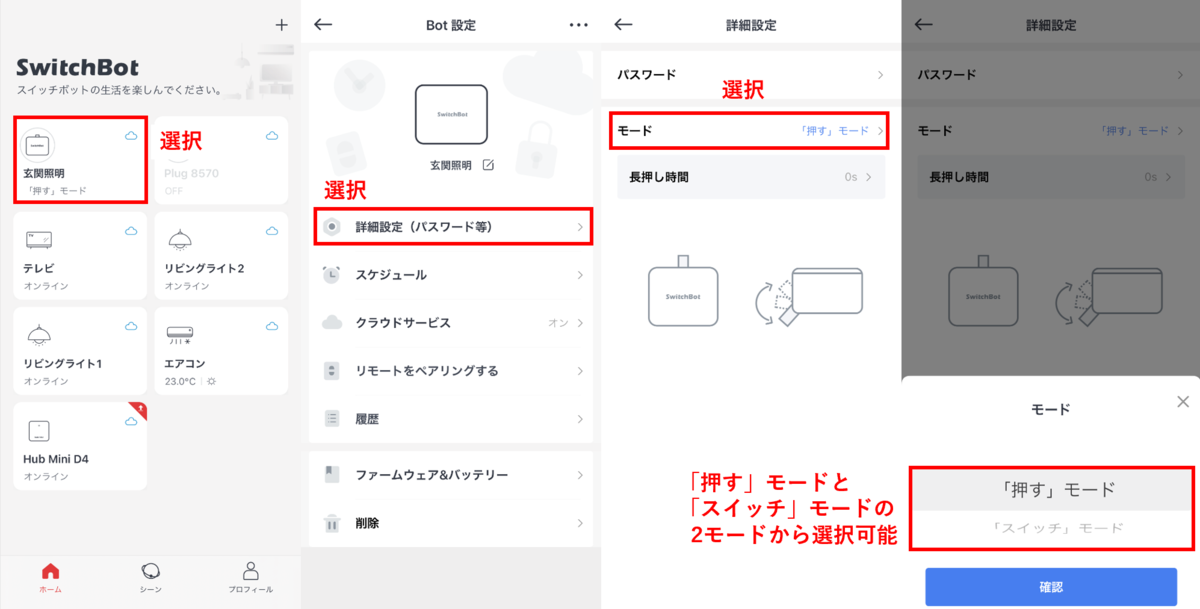
SwitchBotボットの設定画面から用途によって2モード選択可能です。
今回は動作確認として「押す」モードを選択しました。

アプリのホーム画面からSwitchBotボットのアイコンをタップするだけで
動作が開始されます。実際に動作している様子をGIF化してみました!
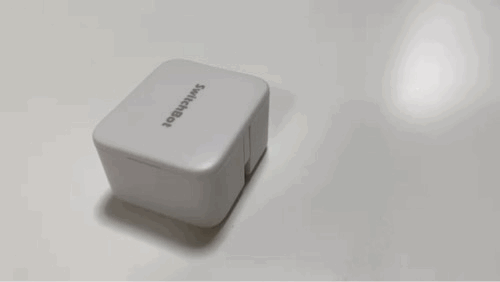
GIFで分かるように胴体から小さな手がにょきっと伸びて
押す動作をしています。押し切ったときに、ちょっと背伸び気味に
浮いてるのが愛着湧きますね笑
4. SwitchBotボットを玄関照明スイッチに設置
実際のスイッチに取り付けをする前に、取り付けするスイッチが
どんなタイプのスイッチか、確認してみましょう。
スイッチのタイプによって、選択するモードが変わります。以下例です。

僕の家の玄関照明は、左写真のタイプなので
「スイッチ」モードでSwitchBotボットを設定します。
「スイッチ」モードで動作させる場合、SwitchBotボットに
付属部品にあったリング付き両面テープを取り付ける必要があります。
まずは、アプリのSwitchBotボット設定画面で
「スイッチ」モードに変更します。
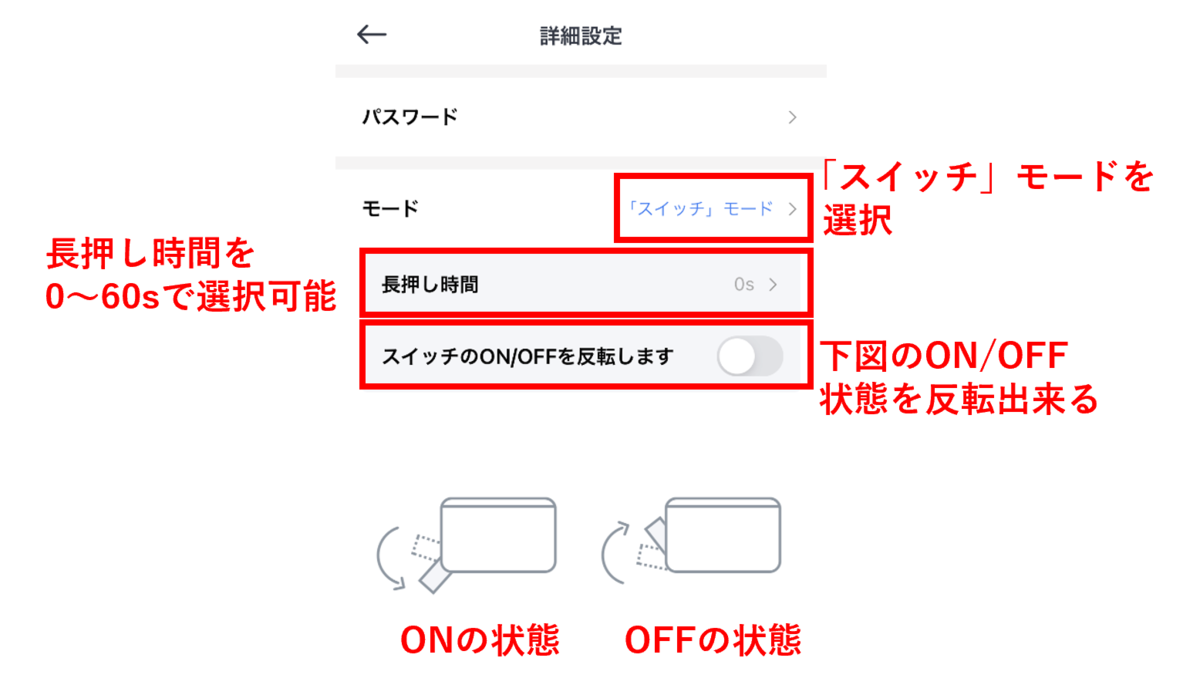
変更完了すると、以下写真のように先っぽが
常時飛び出た状態になります。
「スイッチ」モードで使用する場合は、先っぽに
リング付き両面テープを取り付ける必要があります。

SwitchBotボットの準備が出来たので、次は玄関照明スイッチへの
設置について考えていきます。

何気に悩みますよね。
SwitchBotボットは、まあまあ存在感あるので
自動ではなく手動で操作しようと思ったときに
邪魔にならないように設置したいですよね。
僕の場合、玄関の照明はリビング側から操作するより
玄関側から操作することがほとんどだと思い
SwitchBotボットをリビング側に設置することにしました。
SwitchBotボットを両面テープで固定して
さっそくON/OFFさせてみました!
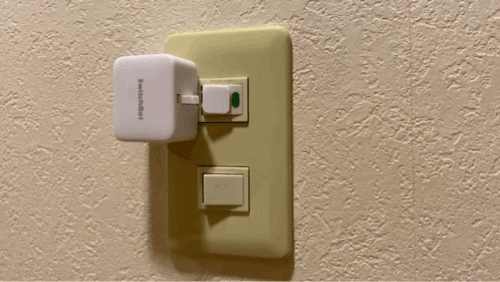
大成功!!!
スマートリモコンやプラグよりも
アナログな分、上手くいった喜びが大きいですね!
ただ、両面テープで固定するため
確実にON/OFF出来る位置を慎重に選ぶ必要があります。
5. SwitchBotボットを空気清浄機の加湿ボタンに設置
この調子で、空気清浄機の加湿ボタンにも
SwitchBotボットを設置してみましょう!

究極の2択になってしまいました。
SwitchBotボットのサイズがまあまあ大きいので
加湿ボタン付近の表示ランプが隠れてしまいます。。。
左側(フィルターお手入れランプ)の方が
スッキリ見えるかな、と思い設置しようとしたところ
空気清浄機の白い枠にボットが干渉して、設置出来ず。
悲しい。。。。。。。。。
今まで順調にスマートホーム化出来ていただけに
ここにきて初めて上手くいかないことが発生しました。
でも、しょうがない。スマートホーム化のためだ!
ということで右側(学習モードとかの表示ランプ)を潰して
SwitchBotボットを設置します。
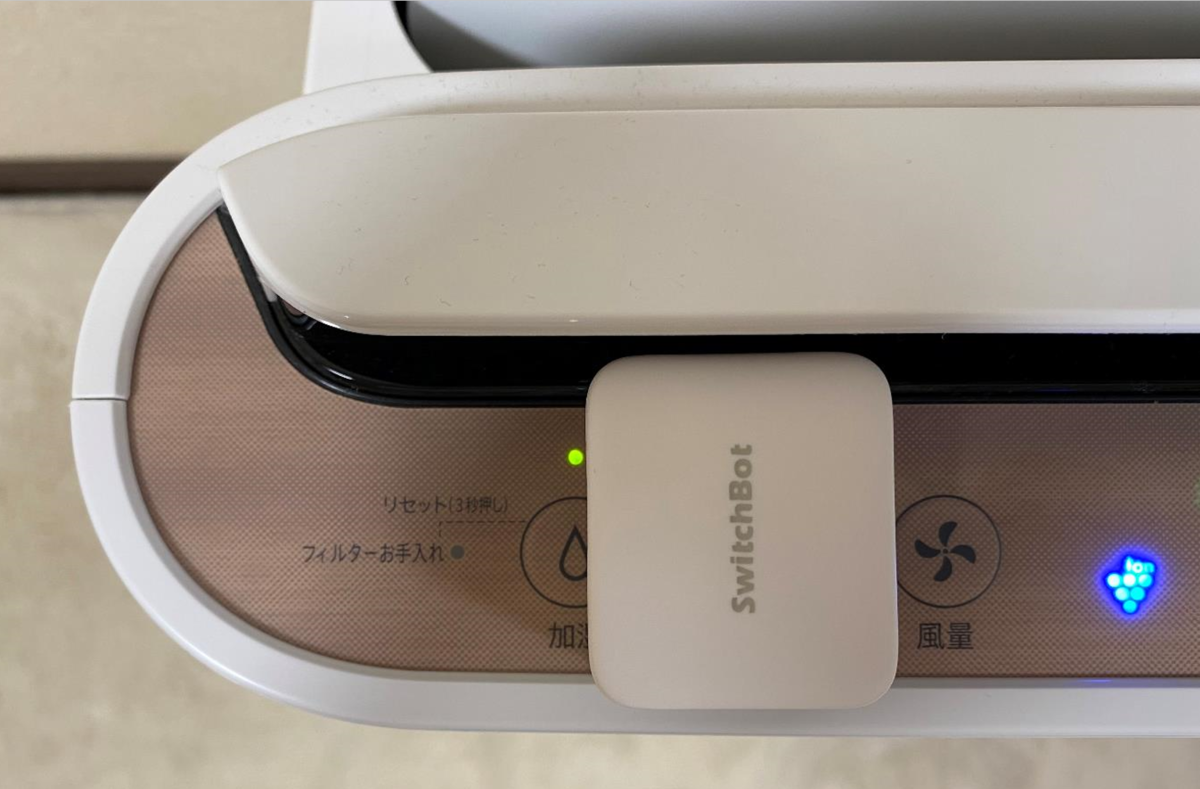
結局、上写真のように設置することで落ち着きました。
SwitchBotボットの存在感すごい。。
動作は割とスムーズな感じです。

一部不満はありますが、、
SwitchBotボットを使って目指していた
玄関照明と加湿ボタンの自動化は実現することが出来ました。
これからSwitchBotボットの購入を考えている人は注意必要です。
僕みたいに設置予定面がフラットではない場合、
SwitchBotボットが浮いてしまい、設置出来ない可能性があります。
これで、自宅のスマートホーム化SwitchBotボット編は完了です!
次は、SwitchBotアプリを使って今までに自動化した操作を
組み合わせて使用してみます!!
SwitchBot(スイッチボット)を使ってスマートホーム化してみた!SwitchBotプラグ編
前回のブログでSwitchBot Hub Miniで赤外リモコンの自動化は
出来ましたが、まだいくつか自動化したい家電があります。
そのひとつが、こたつです。

けっこう自分は冷え性なので、よくこたつに入るのですが
わりと頻繁に足が熱くなってこたつを消してを
繰り返すのが習慣になっています。
こたつのスイッチをパチパチと動かすのですが
これが面倒くさくて嫌になっています。
なんとか自動化出来ないかと考えていたのですが
こたつは赤外リモコン操作ではないので
SwitchBot Hub Miniでは自動化出来ません(泣)
そこで今回は別のガジェットを使って
こたつの自動化を実現しようと思います!
■SwitchBotプラグを使って電源のON/OFF自動化
1. SwitchBotプラグとは?
今回紹介するガジェットは、SwitchBot Hub Miniと同じブランドである
SwitchBotプラグというものです!

SwitchBot スイッチボット スマートプラグ Wi-Fi コンセント – タイマー 遠隔操作 音声コントロール Alexa Google Home IFTTT Siriに対応
- メディア: Tools & Hardware
現在Amazonで1,980円で購入出来る、お手軽ガジェットです。
こういったアプリで操作可能な電源プラグのことを
スマートプラグと呼ぶのですが、種類がたくさんあります。
その中でなぜSwitchBotプラグを選んだかと言うと
今回のスマートホーム化にあたって、SwitchBotシリーズで
揃えたかっただけです。
まあ、他のガジェットに比べて
SwitchBotシリーズが安くて色んな機能を展開している
というのも大きな理由ですけどね。
2. SwitchBotプラグ製品外観
僕が購入したSwitchBotプラグの写真を貼っておきます。

パッケージにけっこう情報量が多く、この製品がどういう用途なのか
大体分かるようになっています。猫の絵とか可愛いですね~
SwitchBot Hub Mini同様に、動作させるためには専用のアプリが必要です。
この製品だとQRコードがないので、直接App Storeなどで検索が必要になります。

内容物は2点。
・SwitchBotプラグ本体
・クイックスタートガイド

やはりAC100Vを扱う製品なので、注意書きは念入りにしてあります。
電熱器具等に使用しないこと!とありますが、
こたつで使用させてもらいます。
こたつのことを電熱器具なんて、なかなか呼ばないから
使っても問題ないよね!
3. アプリへデバイス(SwitchBotプラグ)登録
さっそく、SwitchBotアプリを開いてSwitchBotプラグを登録してみましょう!
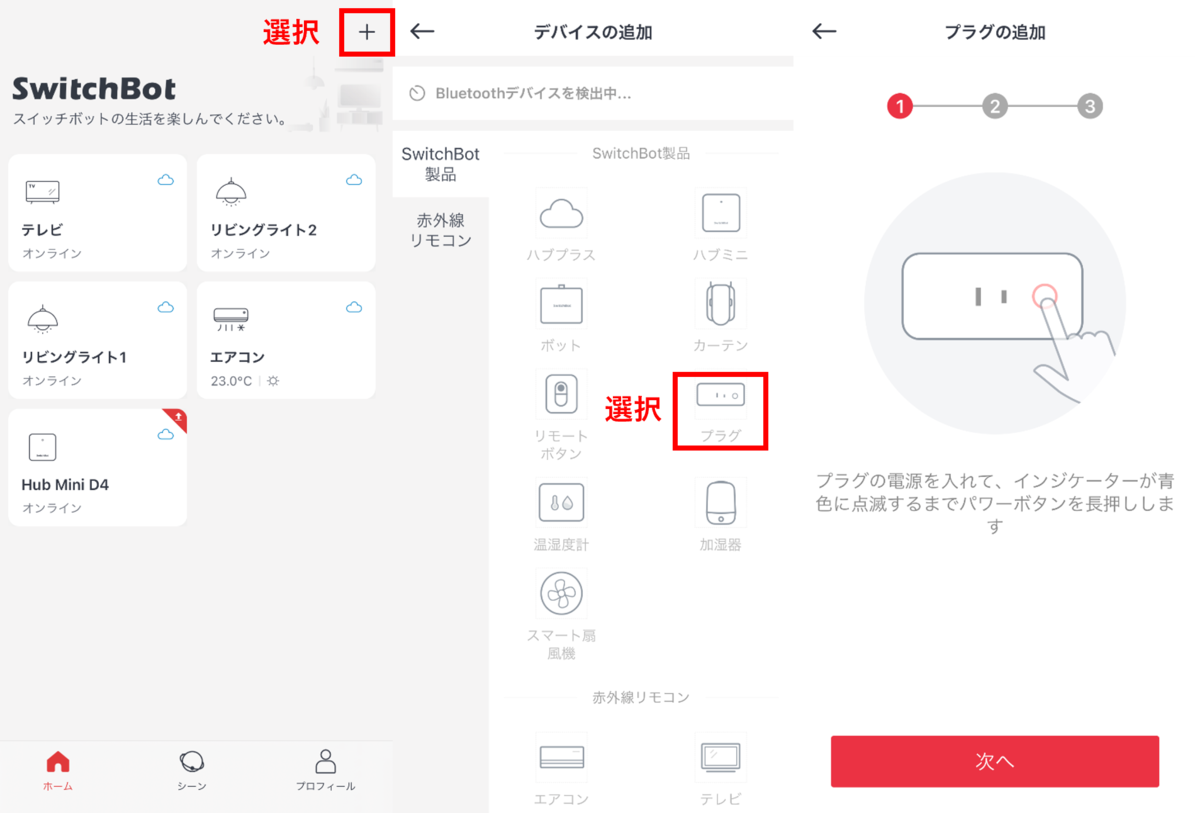

赤く点滅しているボタンを3秒館長押しすると
青い点滅に変わり、ペアリング準備状態となります。
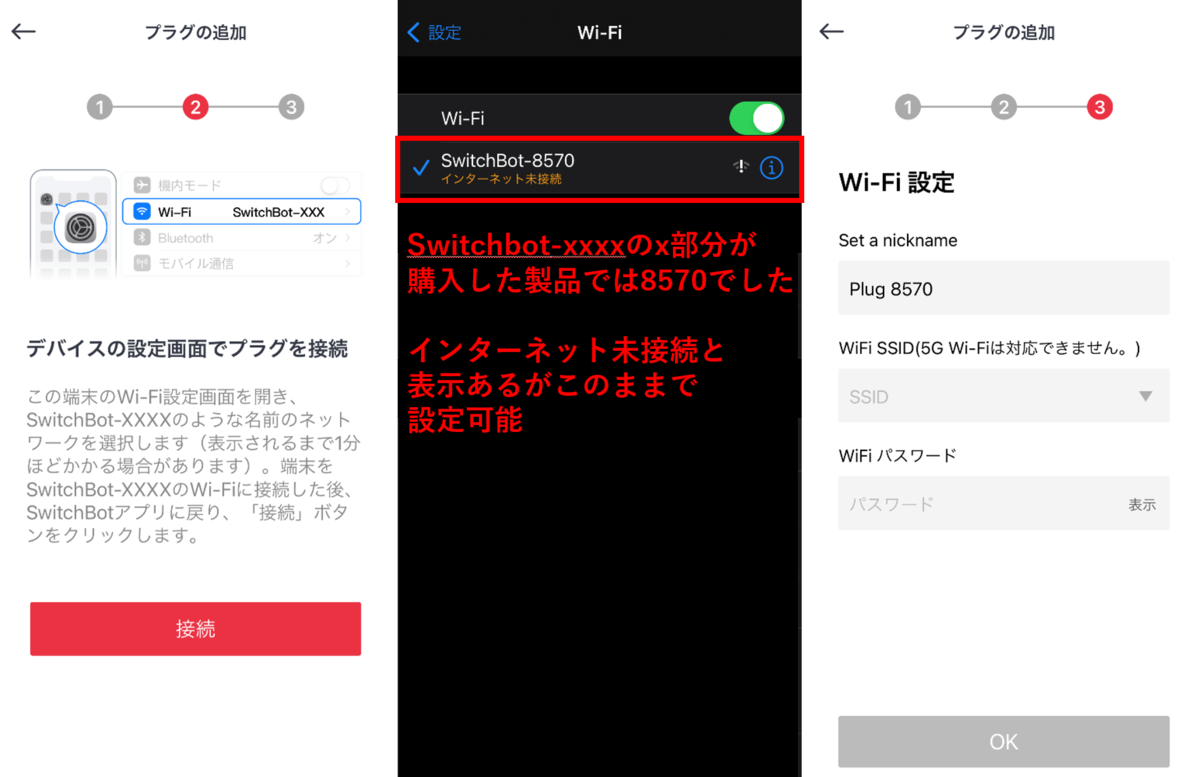
スマホをWi-Fi設定画面に移動し、SwitchBotプラグと接続するのですが
『インターネット未接続』と表示されて、一瞬戸惑います。
でも、まだ自宅のWi-Fiと繋いでいないのだから
当たり前ですよね。
Wi-Fi設定を完了して、OKボタンをタップすると、
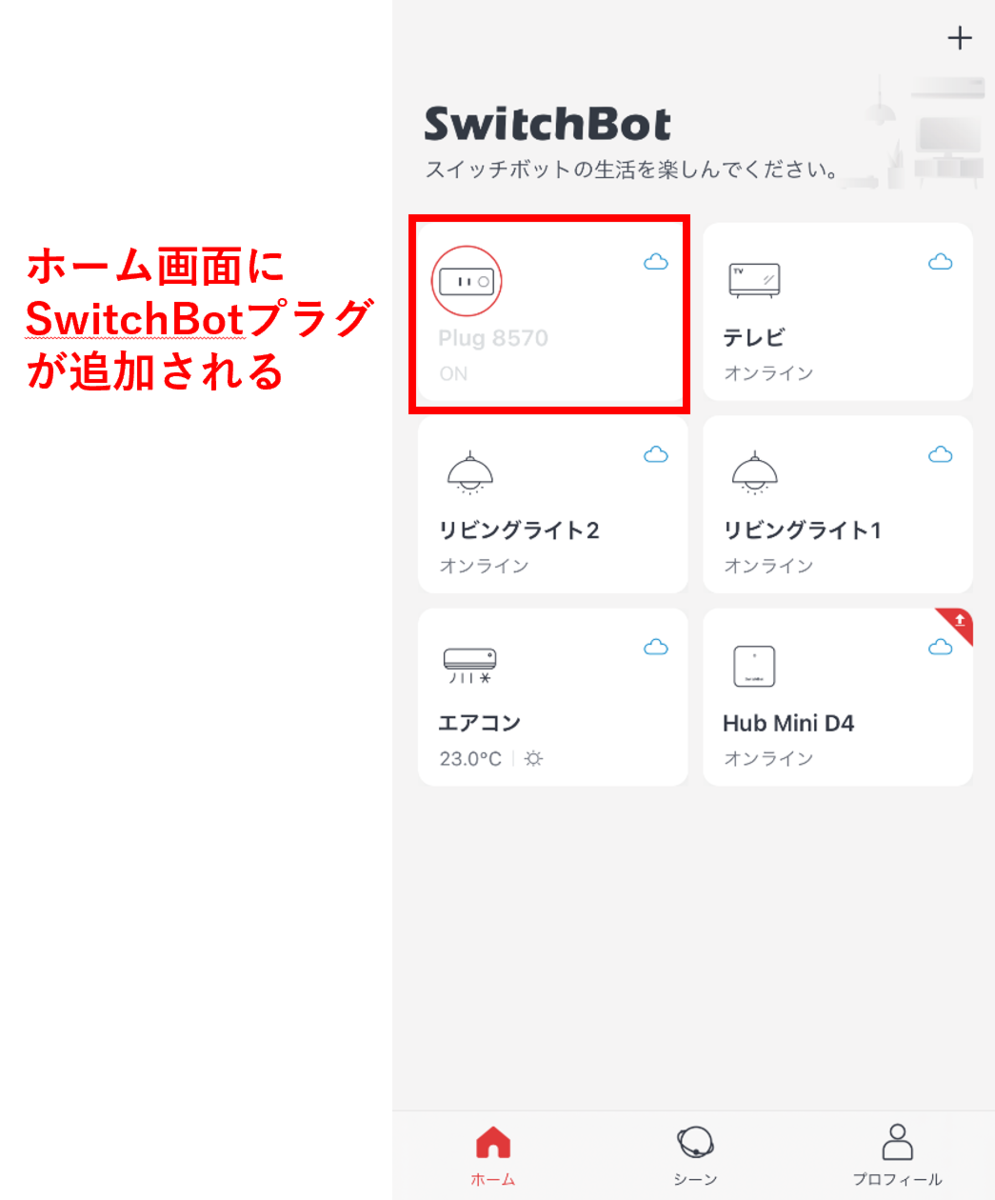
SwitchBotプラグのデバイス登録が完了します!
4. SwitchBotプラグとこたつを接続
いよいよ目的としていた、こたつの自動化を始めます!
まずはSwitchBotプラグとこたつを接続してみましょう。

接続は非常に簡単でしたね。
本当に電源タップの間に挟んだだけです。
あとは、アプリを使ってSwitchBotプラグを制御してみましょう。
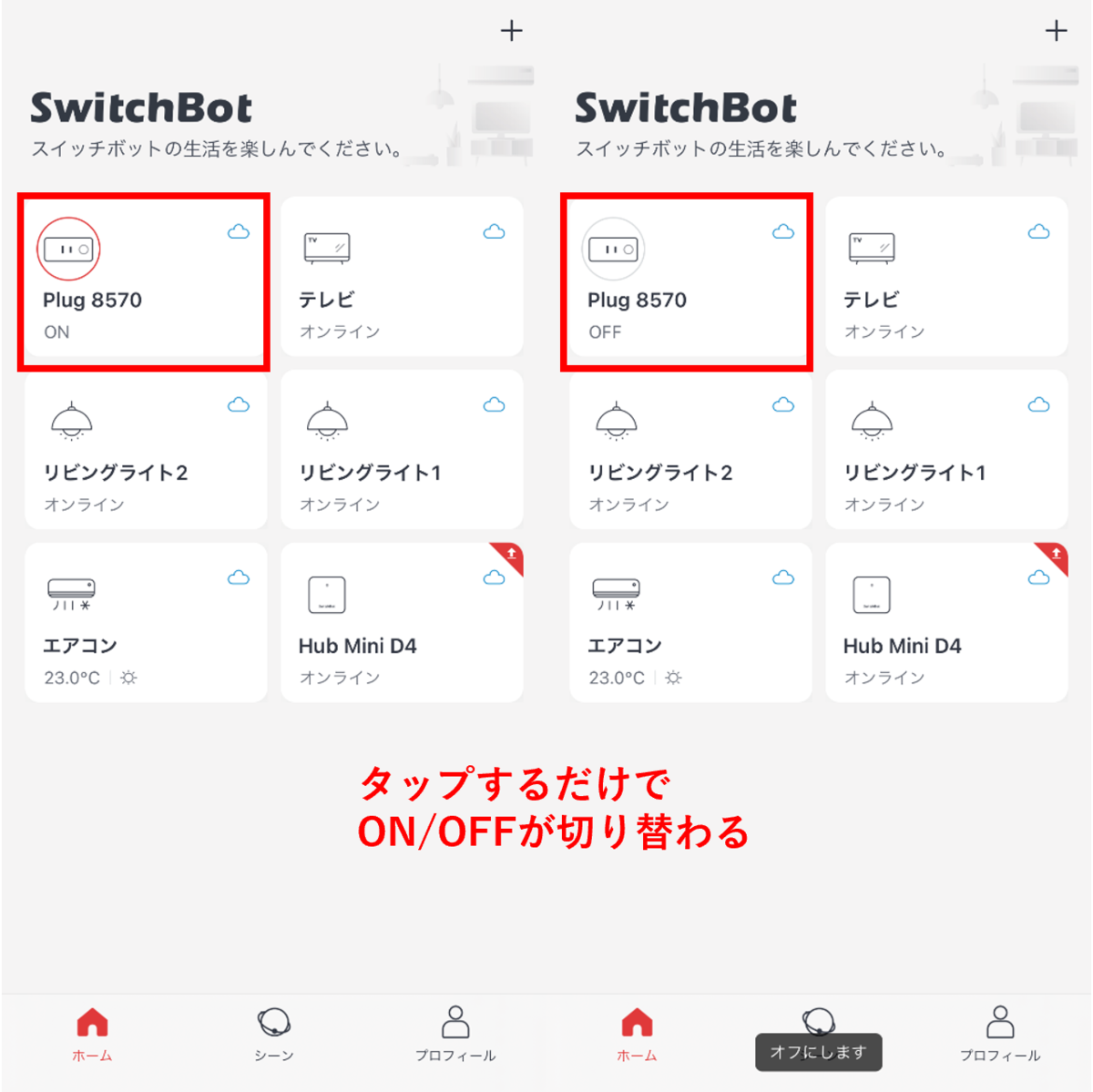
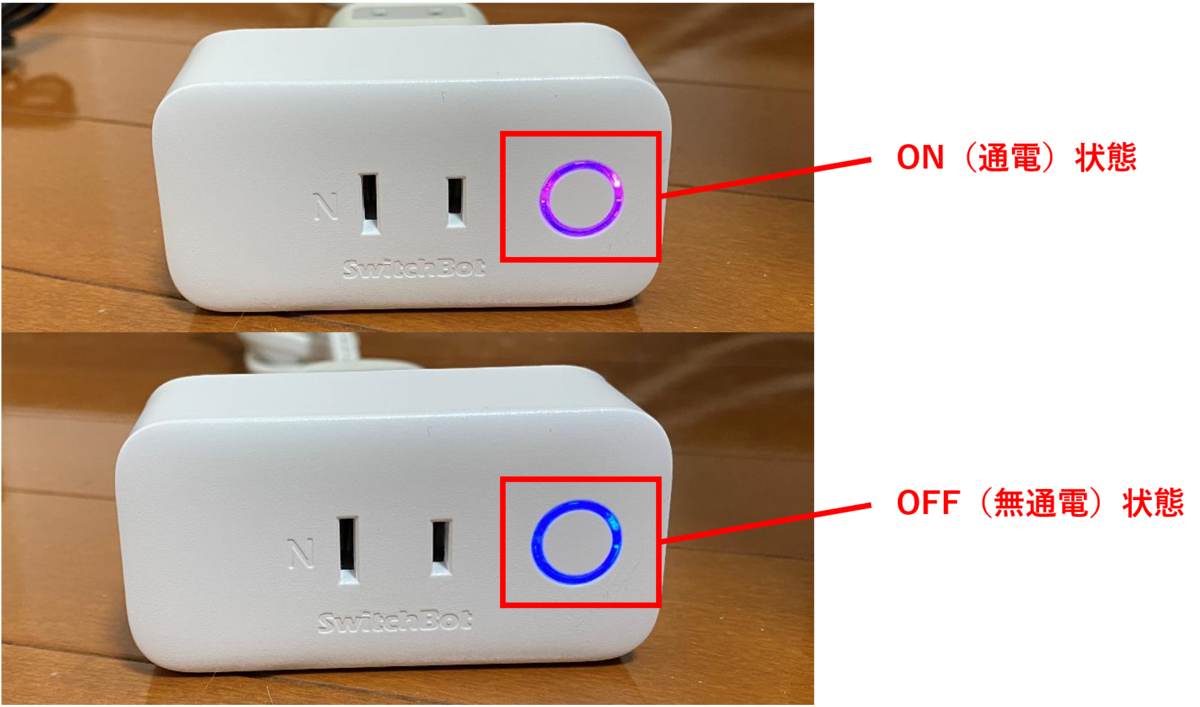
見事に制御することが出来ました!
これでようやく、こたつのスイッチをパチパチすることなく
スマホだけでON/OFFすることが出来るようになりました!!
前回のSwitchBot Hub Miniと比べると、設定は遥かに楽でしたね。
最初のデバイス登録が全てで、リモコンではないので
アプリでもON/OFFするだけですし。
スマートホームを目指している初心者の方は
スマートリモコンよりも先にスマートプラグを
導入する方が、とっつきやすいかもしれません。
これで、自宅のスマートホーム化SwitchBotプラグ編は完了です!
次はSwitchBot(物理スイッチ)でスマートホーム化目指します!!
SwitchBot(スイッチボット)を使ってスマートホーム化してみた!SwitchBot Hub mini編
独身男性なら分かってくれるはず!
夜遅く仕事から帰ってきて
いつものルーティンで照明やテレビやエアコンを
死んだ魚のような目をしながらパチパチと付けていく。
はぁー面倒くさい。
毎日毎日、各種家電をON/OFFするために
生きているのではないかと思うぐらいに面倒くさい。
そんなときに便利なガジェットを見つけました!
それが、SwitchBot(スイッチボット)
SwitchBotとは後付けで室内の家電を
スマートホーム化してくれる便利ガジェットのこと。
スマートリモコンなど存在は知っていたが
何となく敷居が高いイメージで手つかずだったけど
安くて気軽に設置出来ることが分かったので
今回、SwitchBotを使ってウチのスマートホーム化を紹介させてもらいます。
■SwitchBot Hub Miniを使ってリモコンをなくす
- 1. SwitchBot Hub Miniとは?
- 2. SwitchBot Hub Mini製品外観
- 3. アプリへデバイス(SwitchBot Hub Mini)登録
- 4. アプリへ赤外リモコン登録
1. SwitchBot Hub Miniとは?
まずは第一の問題点を解決していきましょう。
家に帰ってからポチポチと手動でON/OFFするリモコンを自動化していきます。
赤外リモコンの代わりに使用出来るスマートリモコン
SwitchBot Hub Miniを使ってこれを解決します。

SwitchBot スイッチボット スマートホーム 学習リモコン Alexa - Google Home IFTTT イフト Siriに対応 SwitchBot Hub Mini
- 発売日: 2019/09/27
- メディア: Tools & Hardware
この製品は3,980円で購入出来る、高コスパスマートリモコン。
他のスマートリモコン(Nature Remoなど)もありましたが
圧倒的安さから僕はSwitchBot Hub Miniを選びました。
2. SwitchBot Hub Mini製品外観
実際に購入した製品は以下です。
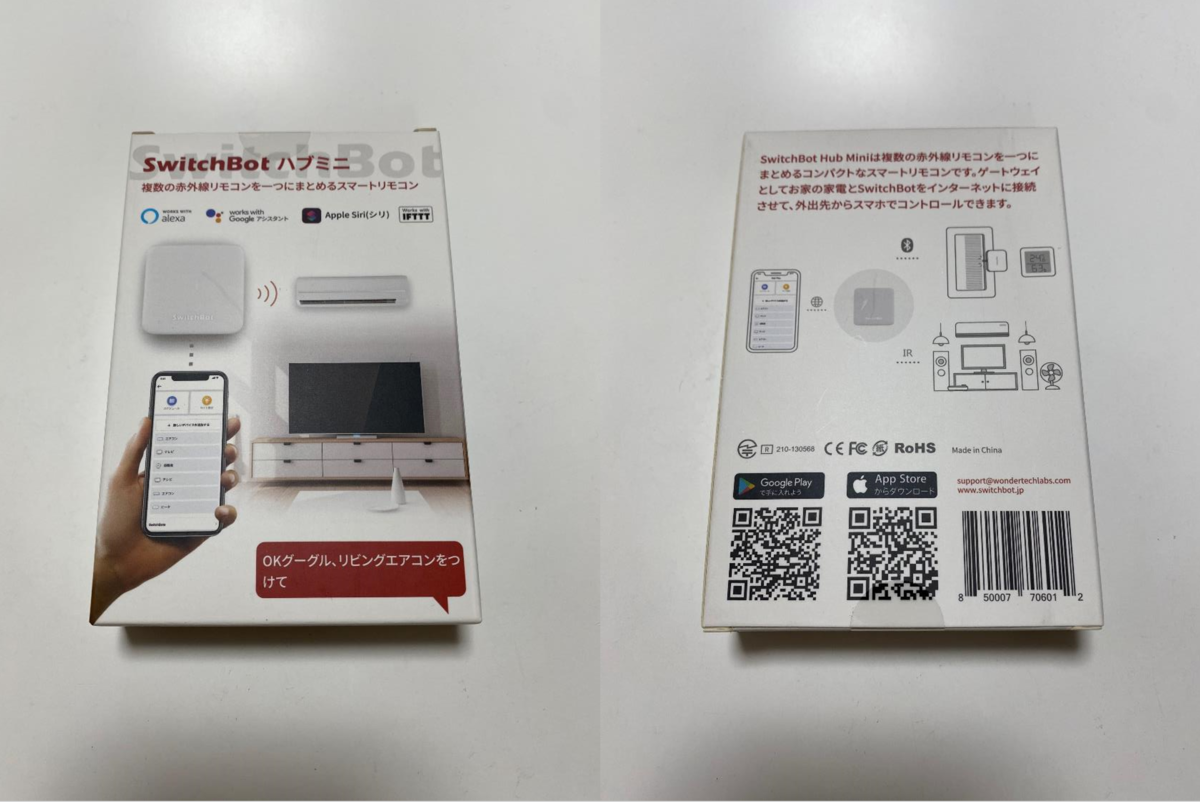
製品梱包の背面にあるQRコードから、『SwitchBot』アプリを入手することが出来、
この製品を動かす上で、アプリへの登録は必須となります。
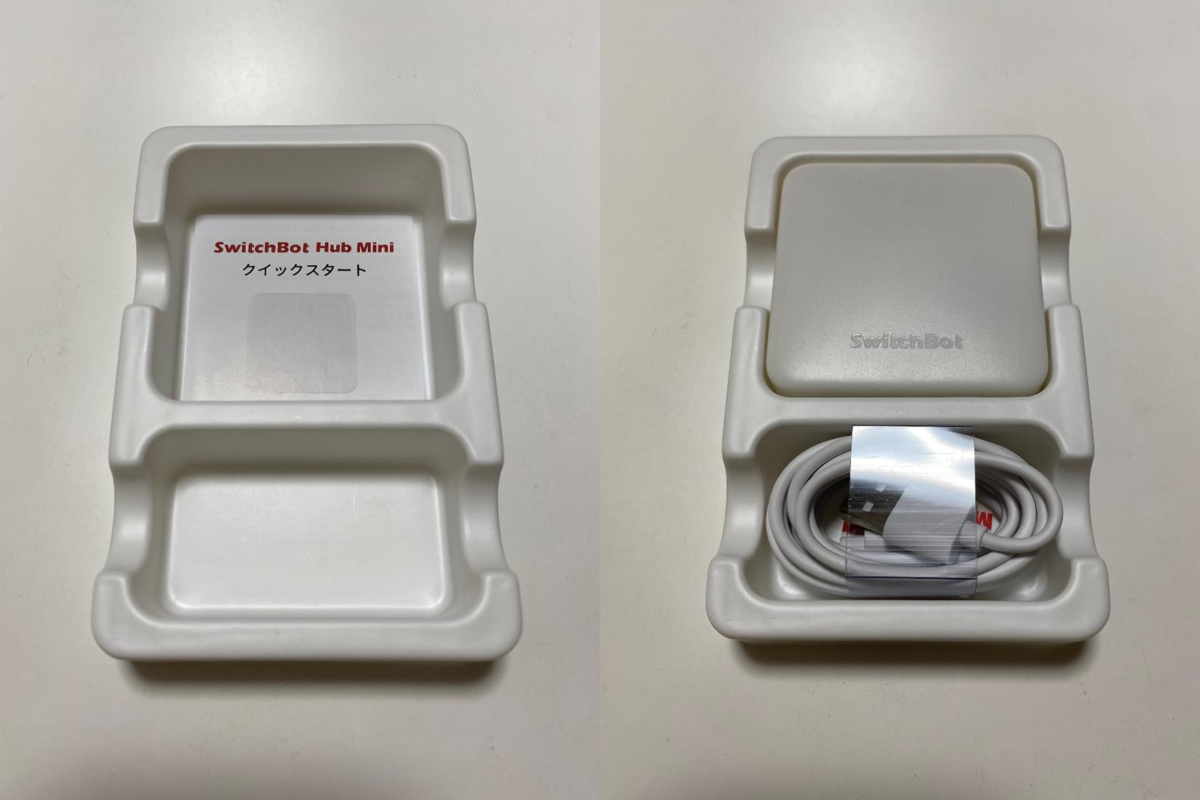
内容物は4点。
・SwitchBot Hub Mini本体
・microUSBケーブル
・両面テープ(3M™ VHB™ テープ)
・クイックスタートガイド
USB充電器は付属しておらずケーブルしか同梱されていないので
注意が必要です。ちなみに私は以下の製品を合わせて購入しました。
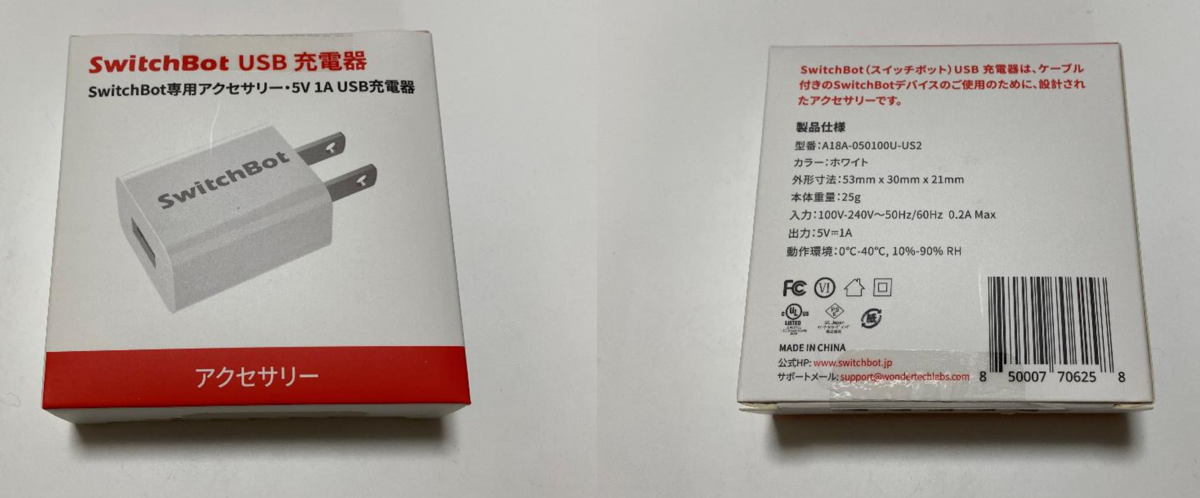
特に同じブランドの充電器を購入する必要はないと思いますが
動作保証されている充電器を念のため買いました。
3. アプリへデバイス(SwitchBot Hub Mini)登録
準備が出来たところで、さっそく赤外リモコンの登録をしていきます。
まずは、SwitchBotアプリを開いてデバイス登録から。
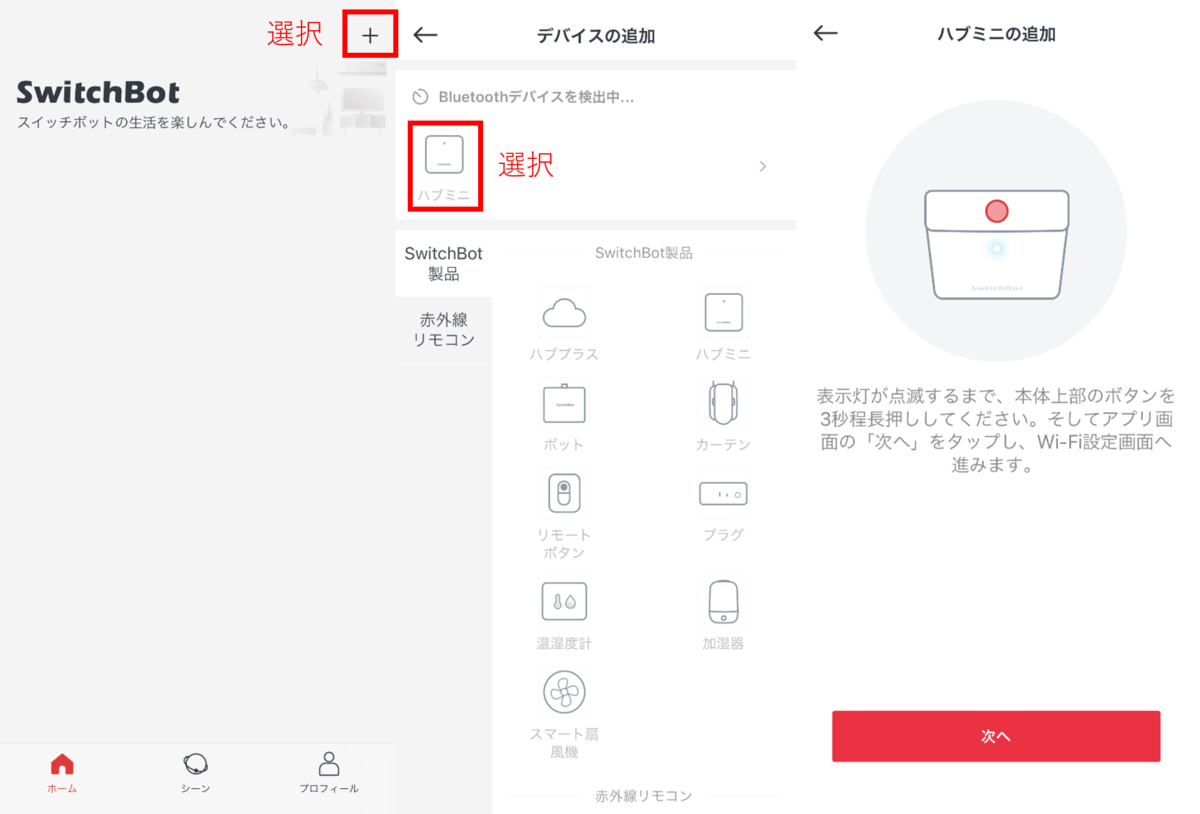
ここで、1つ登録中につまずいてしまいました。
『表示灯が点滅するまで、本体上部のボタンを...』とガイドが
あったのですが、本体上部のボタンを押さなくても既に
表示灯が点滅していたので、そのまま『次へ』を選択しました。
すると、いくら待っても接続が完了しないという事態に。。。
しょうがなく本体上部のボタンを3秒間押すと
高速点滅し始めました。
その後、『次へ』ボタンを押すとすんなりWi-Fi設定画面に。
ちょっと分かりづらいので、上部のボタンを押す前は
点滅しないでよ!!
その後は、Wi-Fi設定を行い、デバイスの登録が完了します。

ようやく登録完了!
4. アプリへ赤外リモコン登録
次は実際にエアコンのリモコンを登録してみました!
先ほど登録したデバイスのアイコンをタップすると
以下のような画面に変わっていきます。
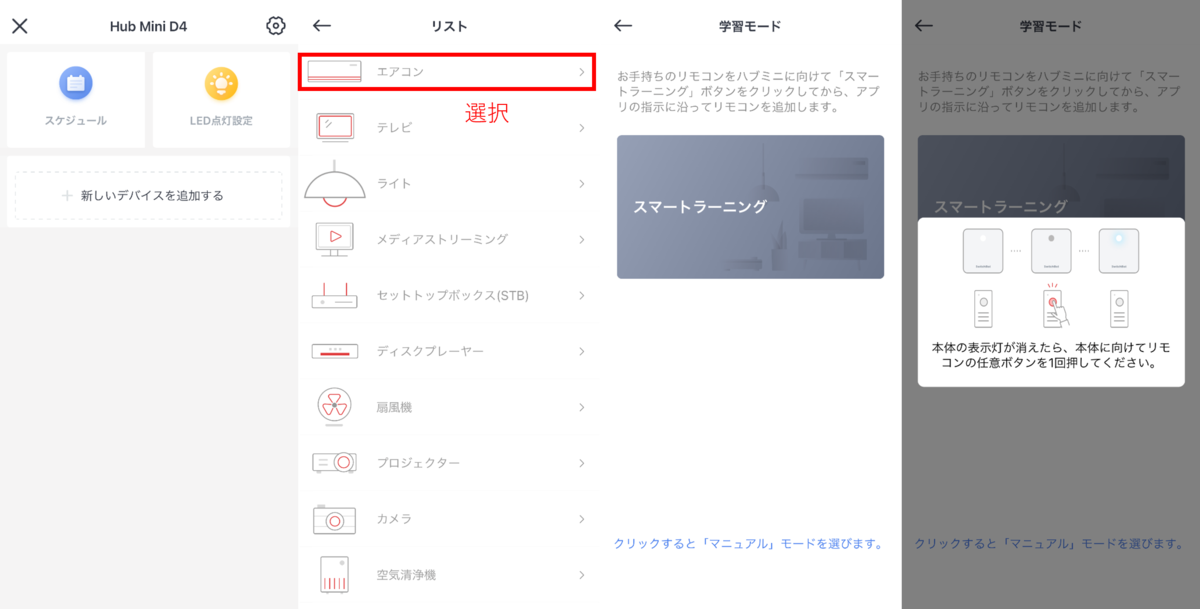
SwitchBot Hub Miniにエアコンのリモコンを近づけて
スマートラーニングとやらをやってみました。

ボタンはなんでも良いとのことだったので『停止』ボタンを押してみました。

候補が10通りも現れると思ってなかったので
最初ちょっとびっくりしました。
そして、10通りのうち4通りはどれも動作したので
どれが本当に正しい候補なのだろう...と悩みましたが
まあ動けば良いか、と3番目の候補を選択しました。
リモコン候補が決まったら、そのリモコンに対して
ニックネームを付けることが出来ます。
僕は分かりやすくしたかったので、『エアコン』として
リモコン登録完了しました。
次にリモコン登録したのが照明です。
エアコンの時と違いメーカーや型番選択画面が出てきました。

1点問題があったのが、型番の選択肢の中に
該当のリモコン型番がなかったことです。
僕の家の照明は『KRH-TA-7A』だったのですが、なかったので
しぶしぶ近い型番の『KRH-TG-9A-CH1』を選びました。
最初のKRH以外けっこう型番違いますね。。
でも、ちゃんとリモコン動作することが出来ました。
ただ、実際の照明は保安灯も付いているのですが
それを動作させるアイコンがありません。
これについては、まだ未解決です。。
最後にテレビの登録を行いました。
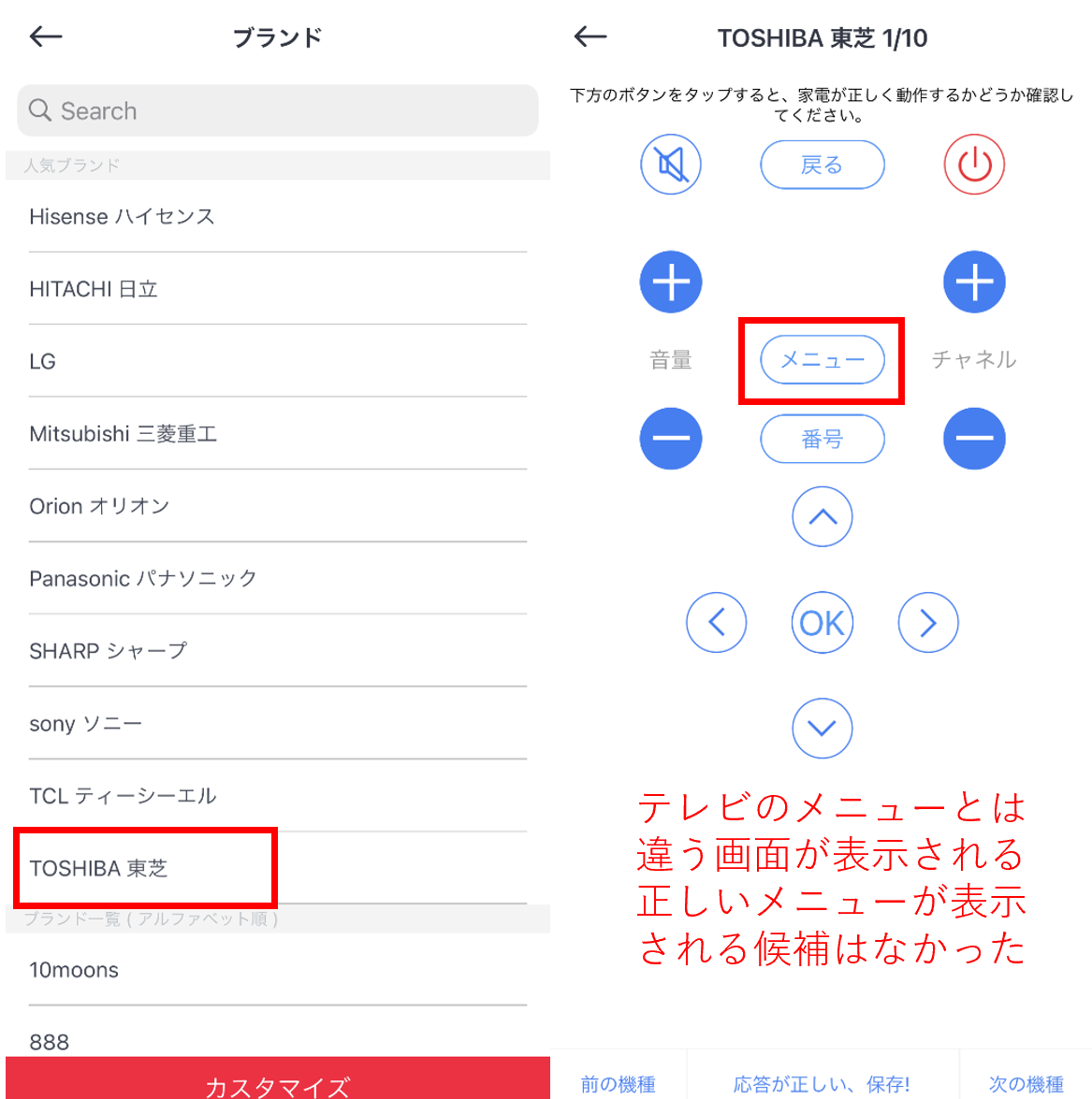
照明の登録の時と同様に、メーカー選択まではありましたが
型番選択はありませんでした。
僕が使用しているテレビは東芝製だったので
東芝のリモコン候補から選んだのですが
『電源ON/OFF』や『音量』などはいくつか該当しましたが
『メニュー』だけは実際の動作と一致しているものが
ありませんでした。。
今回登録したのは以下4家電です。
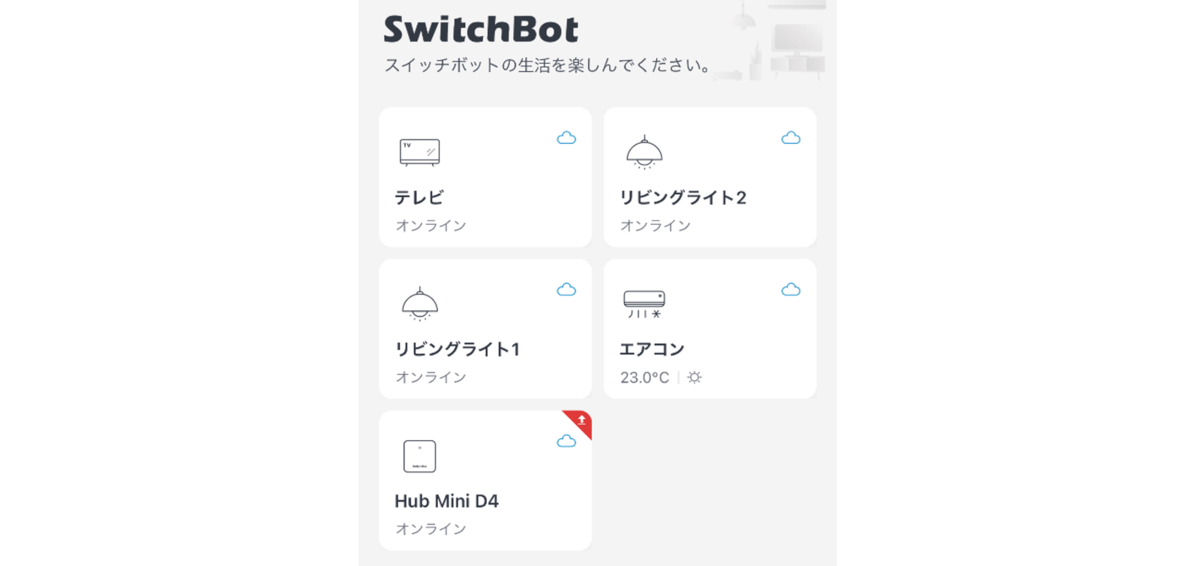
とりあえず身近にある赤外リモコンは登録出来ました。
SwitchBot Hub miniや各種リモコン登録などは
おおむね難しい操作もなく簡単に出来たので安心しました。
まだ若干不満ありますが(アプリではリモコンのボタンを網羅出来ていない)
これから改善方法など検討していきます!
まずは、自宅のスマートホーム化SwitchBot Hub Mini編は完了です!
次はSwitchBotプラグでスマートホーム化目指します!!
空気清浄機の稼働時間はどうすれば?
空気清浄機の稼働時間はどうすれば良いと思いますか?
具体的に言うと、僕の部屋には加湿空気清浄機が稼働しているのですが
空気清浄と加湿機能のベストな稼働時間が知りたいです!
自分が部屋に居ない間も働いてくれている
家電の不労所得とも言える空気清浄機ですが
ベストな稼働時間について考えていきたいと思います。
ちなみに僕が持っている空気清浄機はコレです。
目次
1. 空気清浄の稼働時間
さっそく答えを見つけてしまいました。

今の時代、キーワードで検索したらすぐに答えが見つかるものですね。
確かに空気を綺麗にするのは時間かかると思いますわ!

他の方のブログを見てもやはり納得の理由。
空気清浄機の性能を100%引き出すには常時稼働が正解ですね。
2. 加湿機能の稼働時間
こちらもネットの海の中から答えを見つけていきましょう。
と思ったら、こんな記事を見かけました!
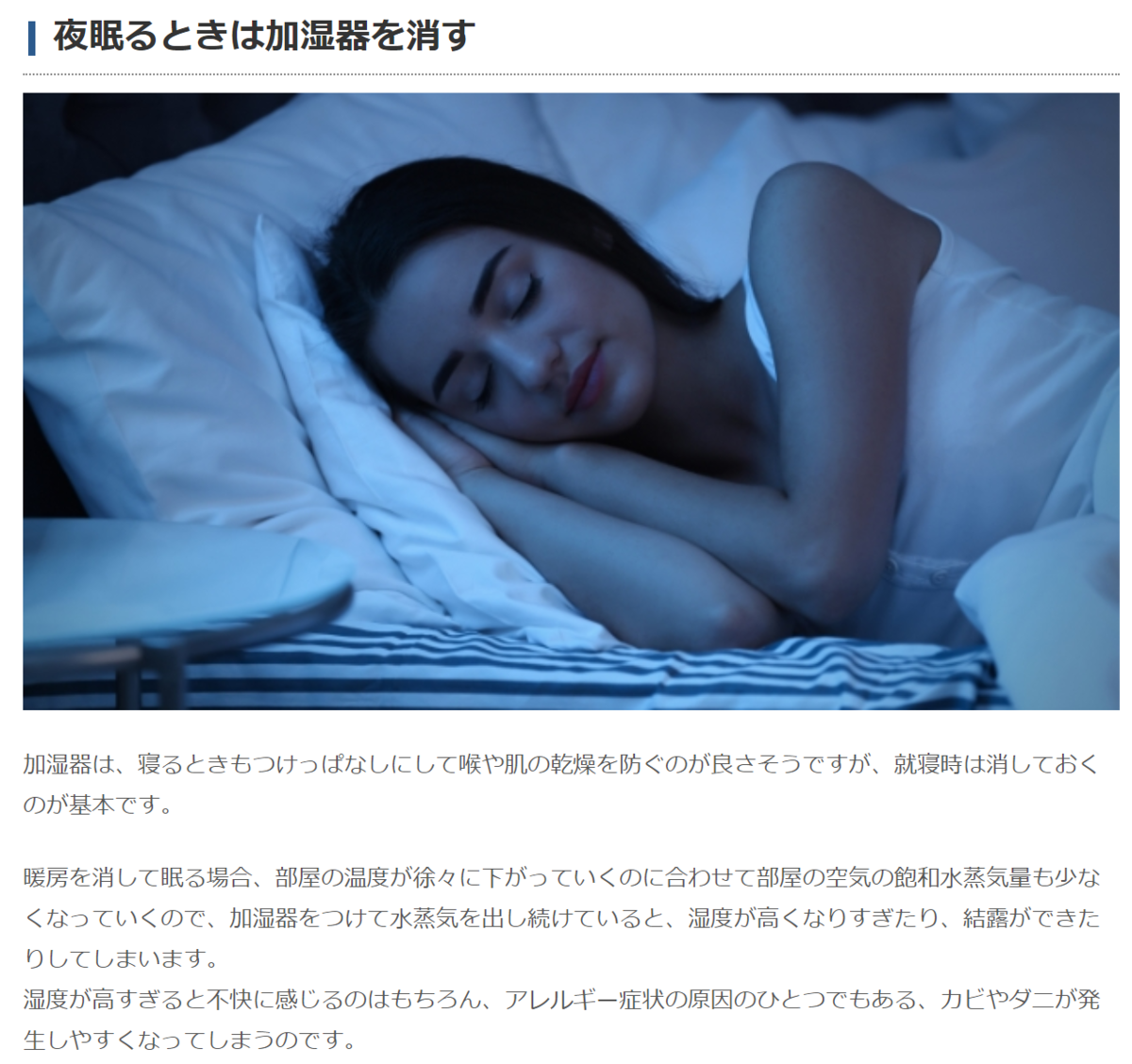
夜寝るときは加湿器は消した方が良いんですね。
知りませんでした。むしろ率先して加湿してました。すみません。
そうと分かれば、空気清浄と違って加湿機能については
自分が部屋にいる時間(但し就寝時を除く)が正解かと思います。
3. まとめ
加湿付き空気清浄機を稼働する時間の結論が出ました。
空気清浄:24時間
加湿機能:部屋にいる間はずっと稼働(但し就寝時を除く)
普段何気なく考えていたことの結論が出て気持ち良かったです!
ZERO-CUBE 1,000万円からの四角い家作り!
郵便受けにチラシが入っていて、気になったのでちょっと調べてみました。
ダイレクトメール効果あるんですね!
まずは公式ページを見てみると
引用:【公式】ZERO-CUBE+FUN ゼロキューブプラスファン 1000万円からの四角い家作り
めちゃくちゃ四角いですね!
そして注目すべきは『1,000万円からの四角い家作り』というフレーズ。
建物ってそんなに安いの!って感じです。
確かに普通の家に比べて複雑な構造になっていないので
安く作れそうではありますが、内装がどうなっているのか
もう少し見てみましょう。
引用:【公式】ZERO-CUBE+FUN ゼロキューブプラスファン 1000万円からの四角い家作り
なるほど、
1Fは14.5畳のリビングダイニングと水回り(トイレ・バス・洗面台)
2Fは5~6畳が3部屋あるのと収納がまあまあ
公式ホームページにも書いてあるように、
ムダを徹底的に削ぎ落して必要最小限にしぼった内装だと感じました。
世間ではミニマリストが流行っていますが
建築界のミニマリスト を名乗って間違いないでしょう。
動画もあったので、この家の良さとやらを見てみましょう。
残念ながら全くこの家の良さが伝わってきませんでした。
この家の特徴であるCUBE感もそんなありませんでしたし
あまりに人にフォーカスし過ぎていて
建物が全然見えません。
唯一分かったのは、この家が1,000万円で買えるということ。
動画にするまでもないですね。。。
総評として、建物(躯体)のコストを下げて
1,000万円のお手頃価格にした家というだけで
特別なことは何もなかったですね。
オシャレを目指す人なら、当然ZERO-CUBEにこだわる必要無いですし
ミニマリストを目指すなら、そもそも家を買わなくて良いわけですから
家が欲しいけど、どうしても価格を抑えたいという層向けの物件だと
いうことが分かりました。
どうしても価格を抑えたいなら、中古物件で良いじゃん!
と思ってしまうのは無粋でしょうか?
新築でこの家を買っても、あまり高く売れないと思うと
ますます魅力を感じ難いですね。
今回紹介したZERO-CUBEは正直微妙でしたが
また気になる物件あれば紹介しようと思います。
So-netからBIGLOBEにプロバイダー変更したよ!
普段イライラすることが少ないと、勝手に自負している僕ですが
2つどうしても我慢出来ないことがあります。
スマホショップの対応と電話でのプロバイダー変更の勧誘
です。
なんでか、どうしてか話している最中にイライラが止まりません。
生理現象なのか、必ずイライラしています。
そのため、2年前から機種変のときはスマホショップに行くことをやめました。
お互い幸せにならないですから。。
電話でのプロバイダー勧誘も、なるべく電話を取らないように
気を付けて生きていたのですが、うっかり今日電話を取ってしまいました。
しょーがなく、相手の提案を聞いていたところ
E-じゃん!
もともとauユーザーだったので、So-netのau光だったのですが
月額5,062円とあまりメリットを感じていませんでした。
BIGLOBEなら3,058円で契約可能とのこと。
たまには電話出てみるもんですね。
あんまりインターネット料金は気にしてませんでしたが
月2,000円ほど固定費削減出来そうなので満足です。